こんにちは、さこっしーです。
macを買うと、めちゃくちゃ便利に使えるのが「プレビュー」というソフト。
画像のサイズ変更や切り抜きなどの編集が簡単にできます。
ということで、この記事では、macの「プレビュー」での画像合成の方法についてご紹介していきます。
Macのプレビューで複数の画像を結合する手順
今回は「灰色の背景画像」に「昼のスカイツリー」と「夜のスカイツリー」の画像を合成してみましょう。
画像は以下の通りです。
①「灰色の背景画像」(400 x 400 ピクセル)
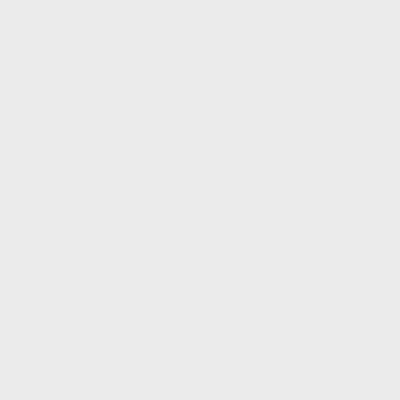
②「昼のスカイツリー」(200 x 400 ピクセル)

「夜のスカイツリー」(200 x 400 ピクセル)

やり方は、めちゃくちゃ簡単で上に重ねたい画像をコピーして、土台になる画像にペーストするだけです。
今回の画像の場合「昼のスカイツリー」と「夜のスカイツリー」の画像をコピーして「灰色の背景画像」にペーストです。
では、実際に合成していきましょう。
まず、重ねたい画像「昼のスカイツリー」をプレビューで開きます。
上のメニューバーの「編集→コピー」でコピーをすることができます。
ショートカットキーの場合は「command + c」でコピーすることができます。
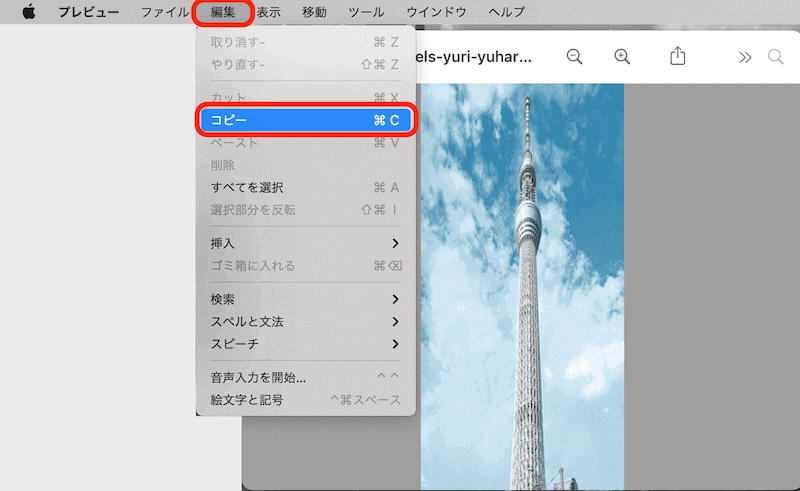
コピーしたら「土台になる画像」をプレビューで開きましょう。
画像を開いたら、さきほどの画像をペーストします。
上のメニューバーから「編集→ペースト」でペーストできます。
ショートカットキーの場合は「command + v」です。
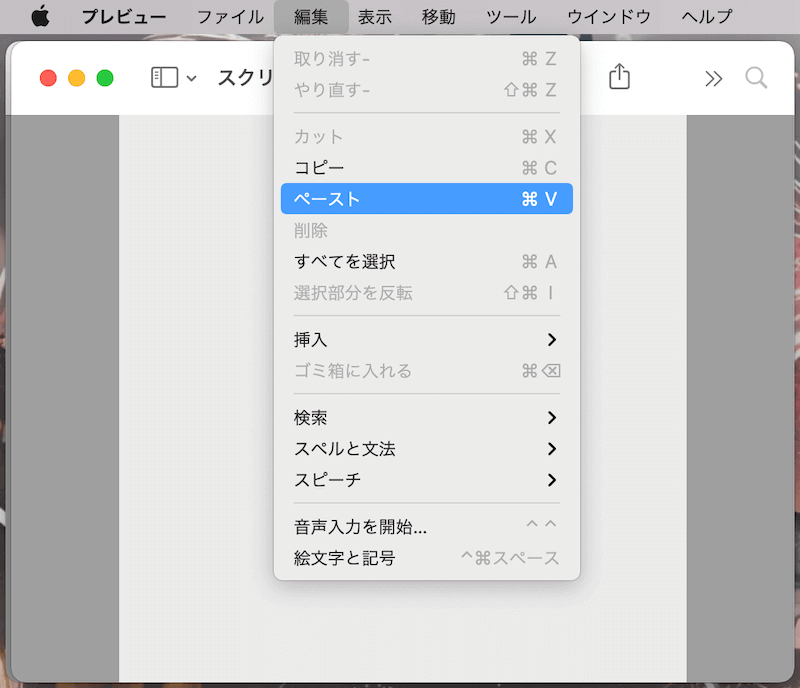
ペーストしてできた画像が下記のものです。
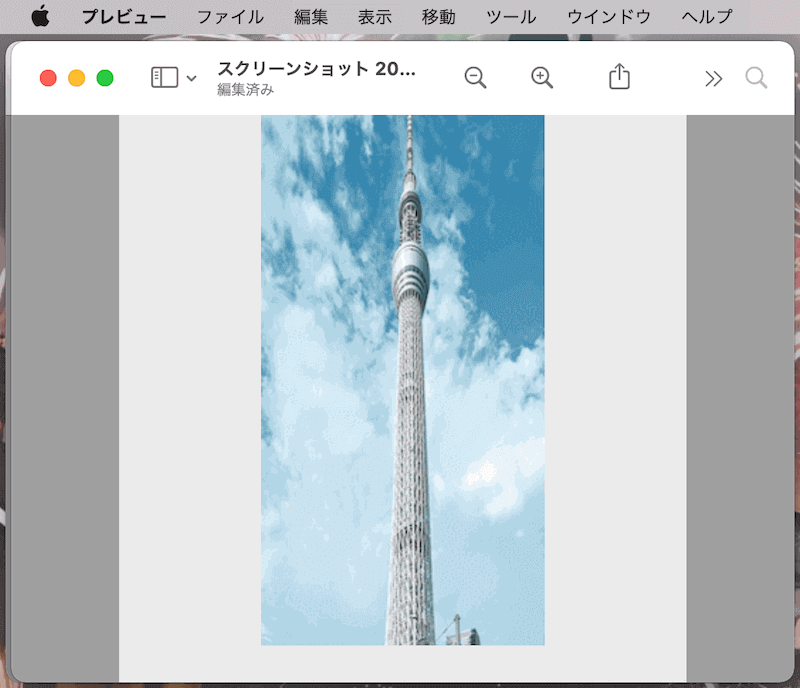
「昼のスカイツリー」の画像の上をクリックしてみると青い丸が表れます。
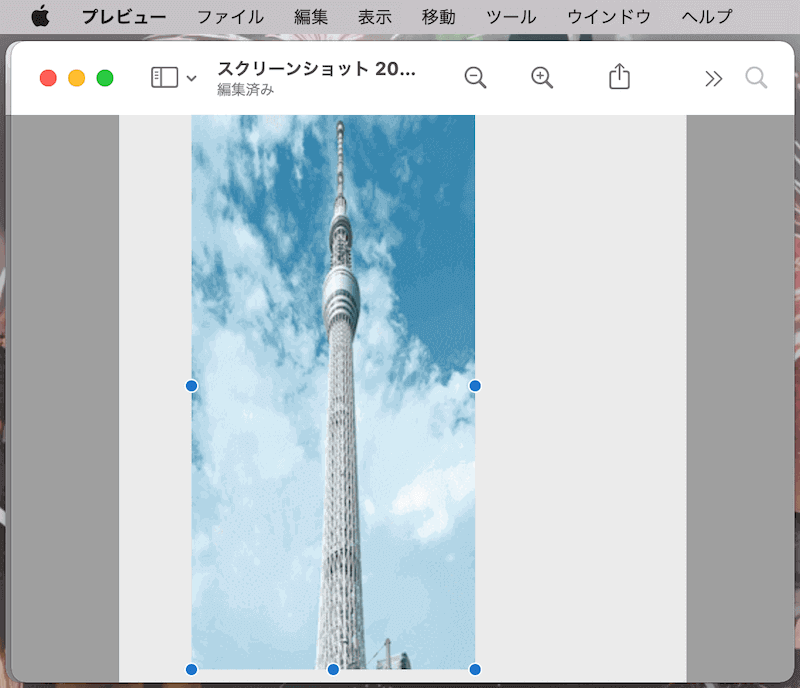
この青い丸を操作することで、画像のリサイズも可能です。
「昼のスカイツリー」をクリックしたままドラッグすると移動もできます。
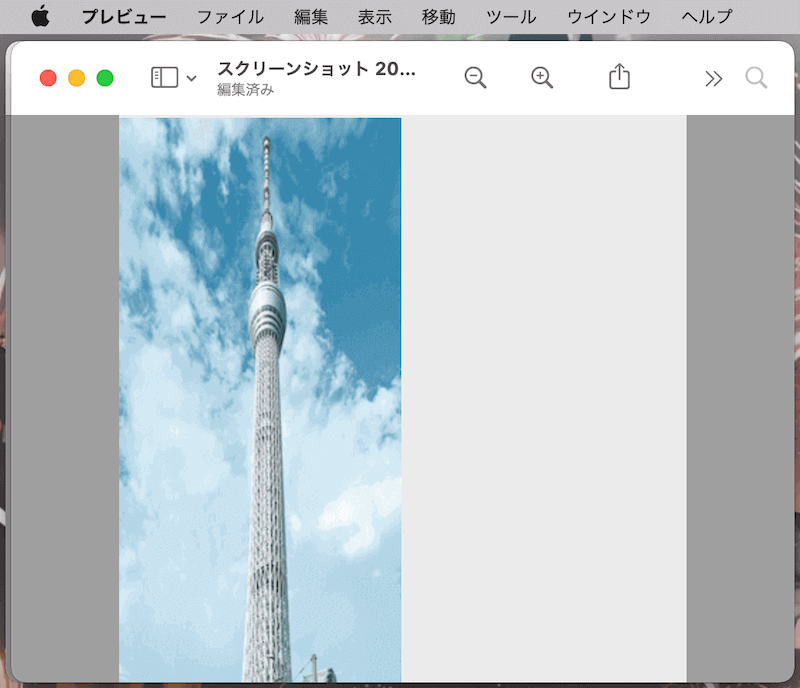
今度は、同じやり方で「灰色の背景画像」の右側に「夜のスカイツリー」の画像を合成していきます。
「夜のスカイツリー」の画像をプレビューで開いてコピーします。
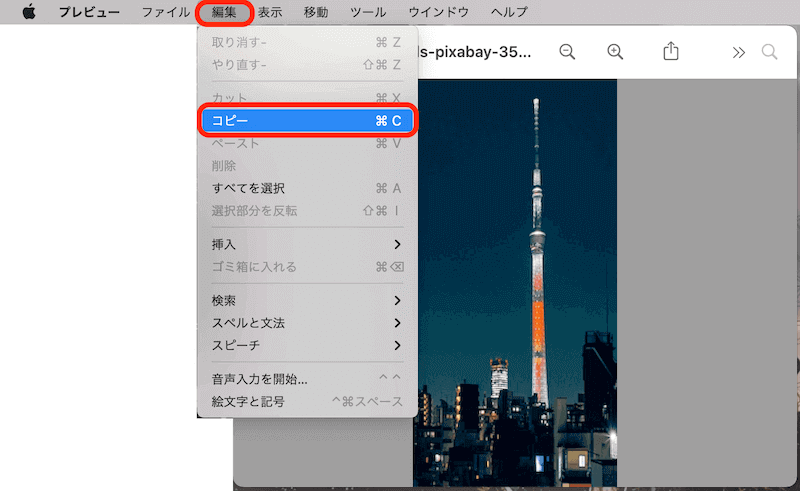
つぎに、さきほど合成した画像をプレビューで開きます。
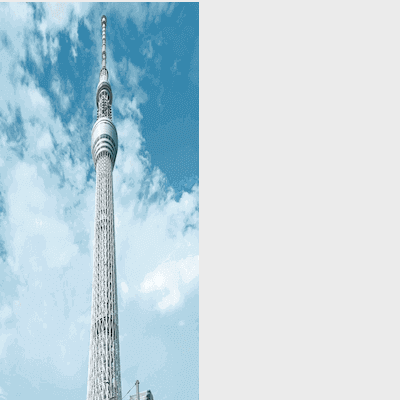
画像をプレビューで開いたまま「夜のスカイツリー」の画像をペーストします。
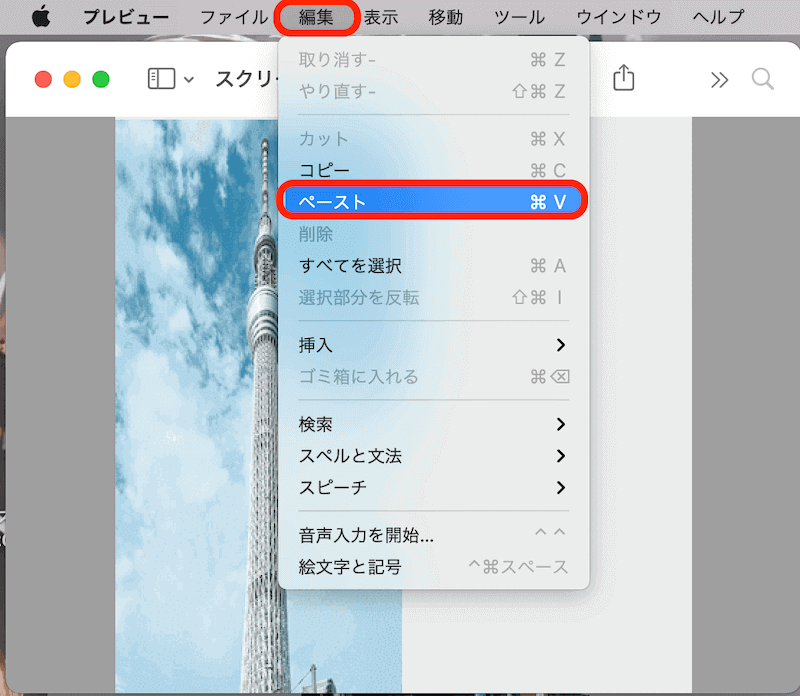
下図のようになるので、「夜のスカイツリー」の画像をクリックして、今度は右側に移動させます。
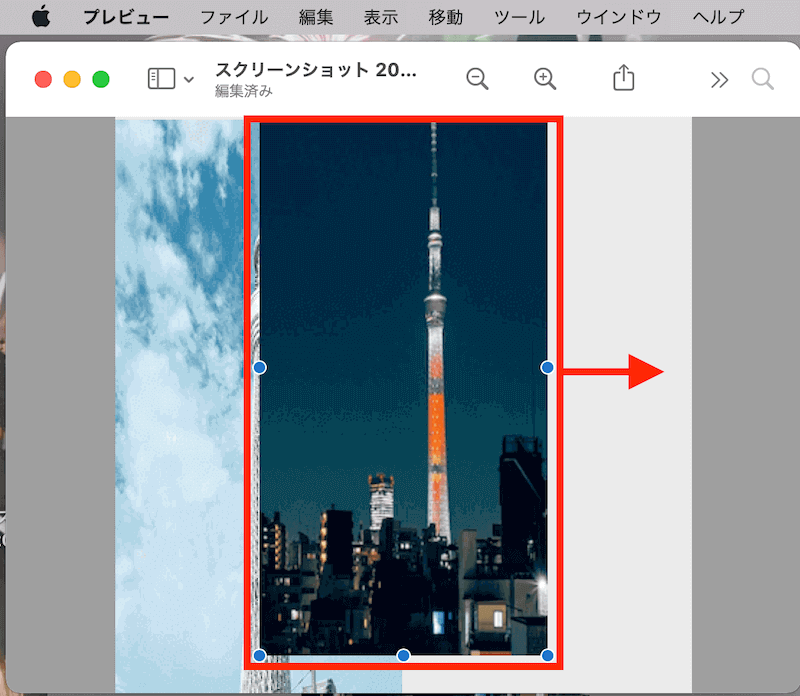
これで、2つの画像の合成は完成です。
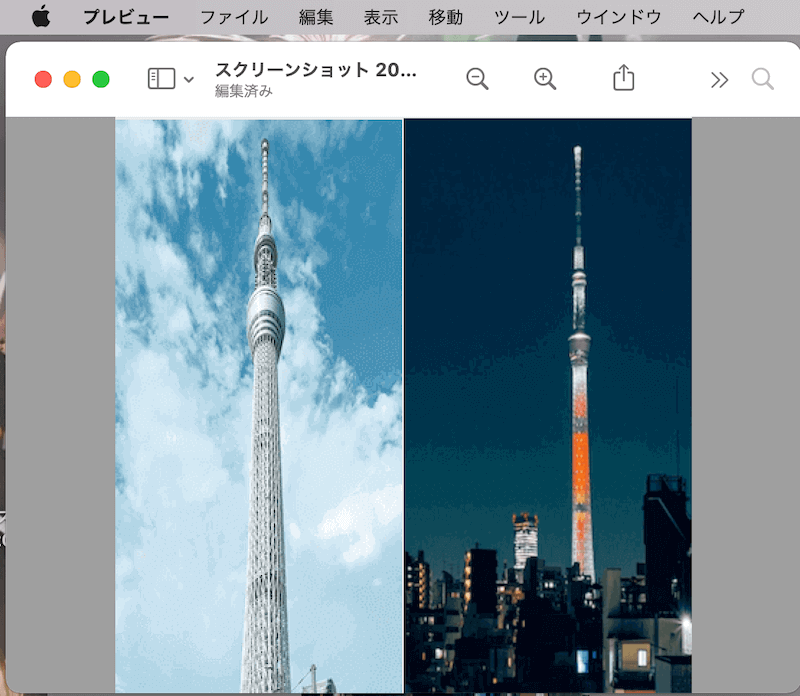
まとめ
今回は、macの「プレビュー」での画像合成の方法についてご紹介しました。
いろんなブログを見てて、画像の合成ってどうやってやるんだろうと思って、調べまくってましたが、まさかのプレビューでできるなんて、めちゃくちゃ嬉しいですね。
プレビューを使えば、カンタンに画像を合成することができるので、ぜひ使ってみましょう。
今回は、以上となります。
最後まで読んでいただき、ありがとうございました。

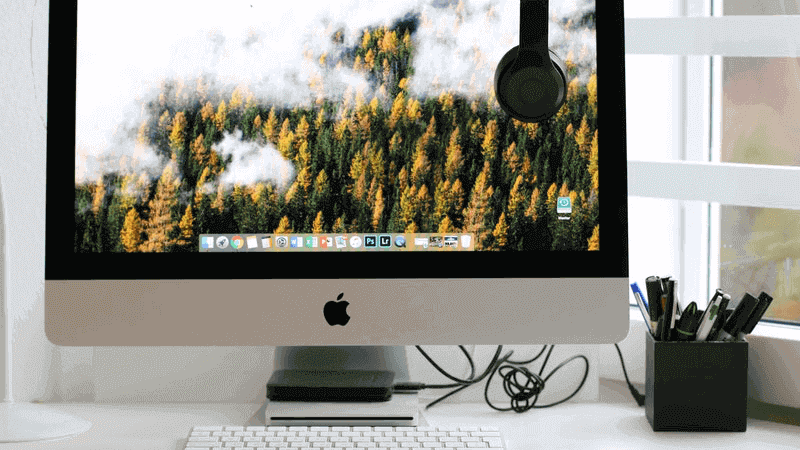
コメント