
こんにちは、さこっしーです。
本記事では、Macでスクリーンショットを撮影する方法や、スクリーンショットの保存先などについて解説します。
スクショ機能を活用して作業効率をアップさせましょう。
Macでスクショを撮影する方法
Macでスクショを撮影する方法を、以下のポイントに沿って解説します。
スクリーンショット撮影後は、画面の隅にサムネイルが表示されます。
そのサムネイルをクリックすると、撮影したスクリーンショットを編集可能です。
スクリーンショットは、下記の画像ようにデスクトップに保存されます。
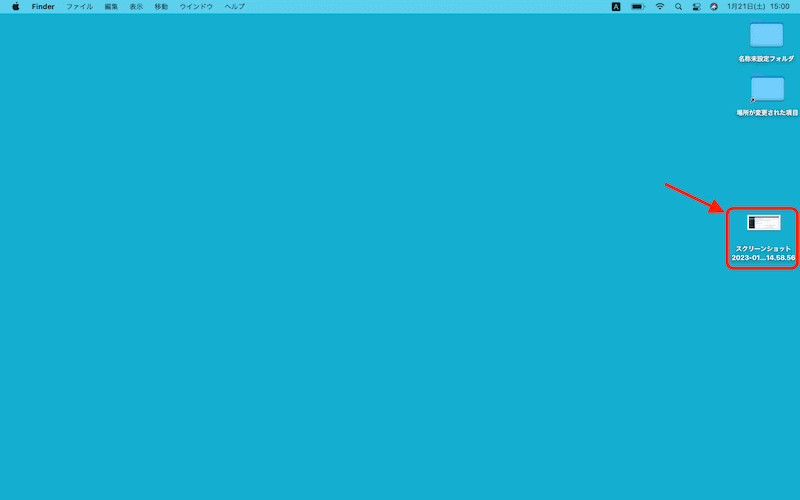
画面全体のスクショを撮る
Macの画面全体のスクショを撮るには「shift」+「command」+「3」キーを同時に長押しします。
Macの画面(ディスプレイ)に表示されているメニューやウインドウ、Dockなど全体のスクリーンショットを撮影することができます。
画面の一部をスクショする
Macの画面の一部のスクショを撮るには「shift」+「command」+「4」キーを同時に長押しします。
十字型のカーソルが表示されるので、ドラッグしてスクショを撮りたい範囲を指定します。
スペースバーを押しながらドラッグすると、選択範囲の移動が可能です。
「esc」(Escape) キーを押すと、スクリーンショットの撮影をキャンセルすることができます。
ウインドウやメニューをスクショする
ウインドウやメニューのスクショを撮影するには「shift」+「command」+「4」キーとスペースバーを同時に長押しします。
マウスポインタの形状がカメラアイコンに変わりますので、撮影したウインドウやメニューにマウスオーバーし、クリックします。
スクリーンショットの撮影をキャンセルするには、「esc」(Escape) キーを押します。
「option」キーを押しながらクリックすると、ウインドウの影をスクリーンショットに含めずに撮影可能です。
スクリーンショット機能を立ち上げてから撮影する
「shift」+「command」+「5」キーを同時に押すと、スクリーンショット機能を立ち上げることができます。
撮影したい部分別にアイコンが表示されるのでクリック、「取り込む」ボタンをクリックすることでスクショを撮影可能です。
Macのスクショの保存先
Macのスクリーンショットの保存先は、デフォルトではデスクトップに設定されています。
スクショの保存先を変更する方法
Macのスクショの保存先を変更する方法は以下の通りです。
スクリーンショットの保存先は、以下の場所から選択可能です。
Macでスクショが撮影できないときの対処法
Macでスクショができないときの対処方法を解説します。
キーボードショートカットを確認する
スクショ撮影するためのキーボードショートカットが変更されていると、本記事で紹介した方法でスクショを撮影できない場合があります。
キーボードショートカットは、以下の手順で確認できます。
上記の操作後、スクリーンショットを撮影するためのショートカットが表示されるので確認してみましょう。
プロファイルを確認する
Macのシステム設定でスクリーンショットが禁止されていないか、以下の手順で確認しましょう。
スクリーンショットの撮影が禁止されている場合、プロファイルで設定されている場合があります。
Macのスクショ機能を活用して作業効率をアップしよう
本記事ではMacのスクリーンショット機能について、以下のポイントに沿って解説しました。
スクショを活用できると、Macの操作方法を聞いたり教えたりするのに役立ちます。
ぜひ覚えて、活用してみてくださいね。

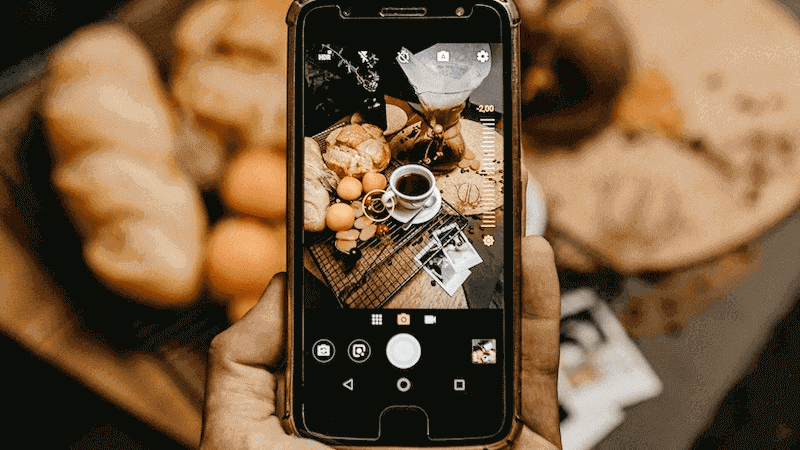
コメント