こんにちは、さこっしーです。
ブログを書いてると、アイキャッチなどの画像って必要ですよね。
「10点の無料のAdobe Stock画像を取得できます」と表示されることもあって気になっていた「Adobe Stock」。
ネットで調べてみると、「初月無料(無料体験版)の登録〜解約」という記事が多いんですが、今現在は、一ヶ月じゃなくて「7日間無料体験版」になっています。
とはいえ、7日間でも無料体験できるので、実際に体験してみました。
ということで、今回は、Adobe Stockの「登録方法」から「解約方法」までをご紹介していきます。
Adobe Stockの登録方法
まず、Adobe Stockのサイトにアクセスします。
「今すぐ開始」をクリックします。
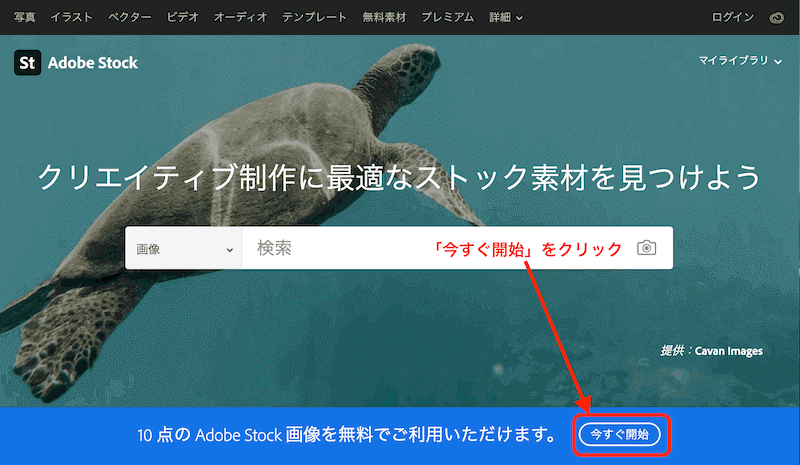
「ログインまたはアクセスを作成」の画面が表示されるので、メールアドレスを入力して「続行」をクリックします。
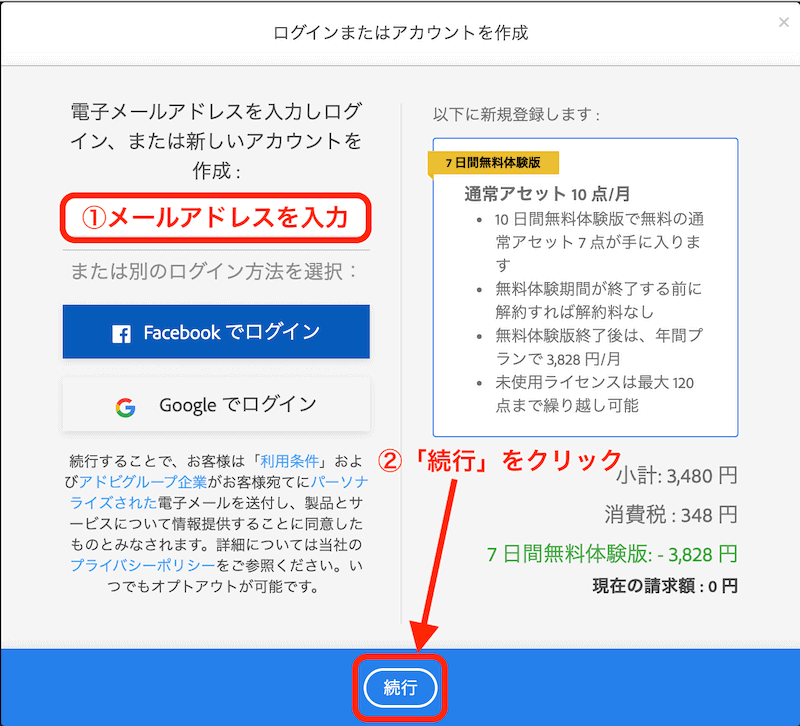
「Facebookでログイン」「Googleでログイン」「Adobe IDでログイン」もありますが、好きなログイン方法でOKです。
「支払い情報」「請求書住所」を入力して、右と下の注意事項をしっかり確認して、「同意して購入」をクリックします。
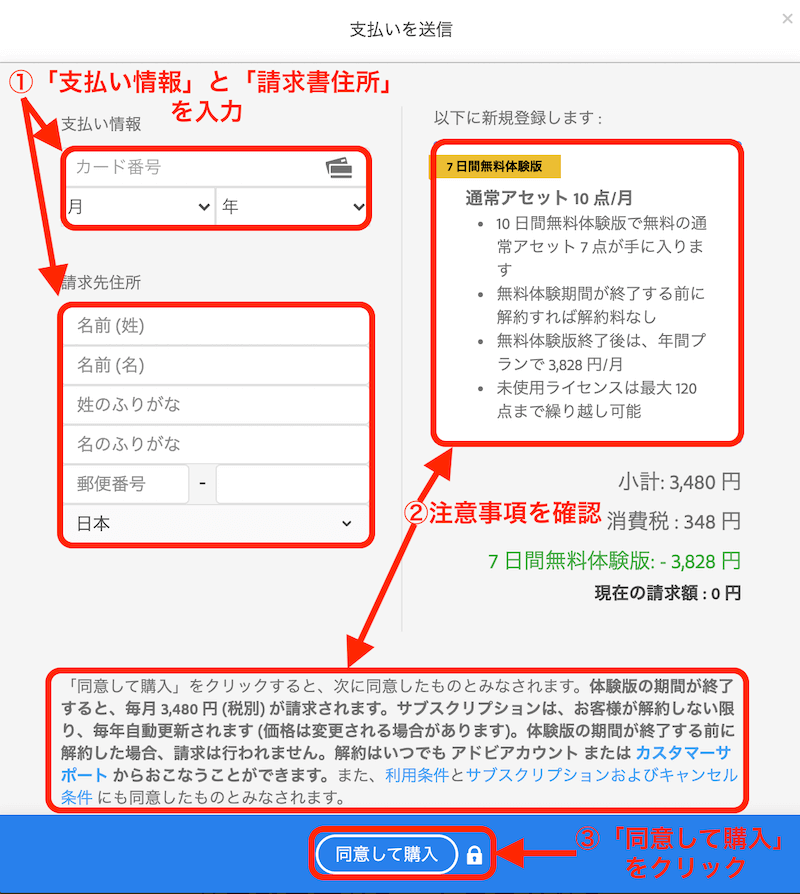
これで、申し込みは完了です。
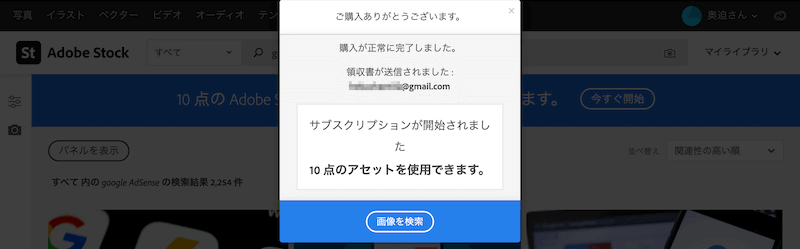
早速、画像の検索を行ってみましょう。
購入したい画像が見つかったら、画像をクリックします。
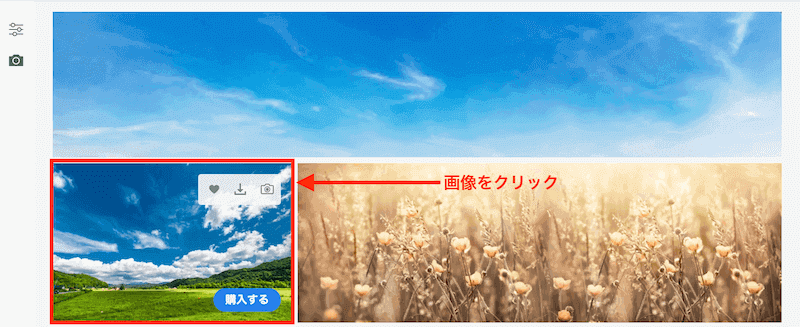
画面表示が変わるので、右にある「ライセンス購入する」をクリックします。
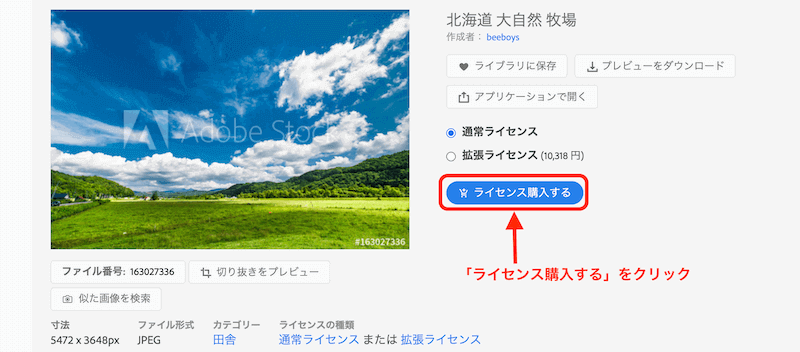
画像の「ダウンロード」がはじまって、ライセンスを取得した画像には「ライセンス取得済」が表示されます。
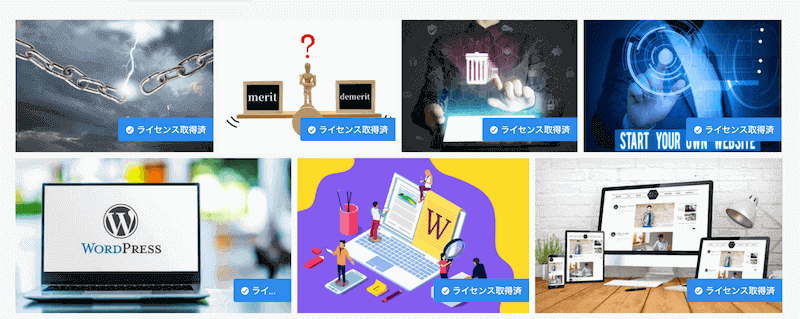
さらに、ライセンスを取得したものは「マイライブラリ」に保存されて、再ダウンロードすることも可能です。
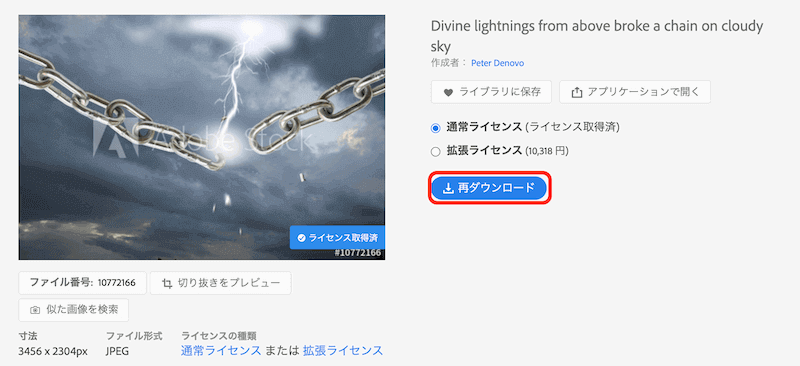
Adobe Stockの解約方法
次は、解約の手順をご紹介していきます。
まず、Adobeのサイトにアクセスして、画面右上から「ログイン」します。
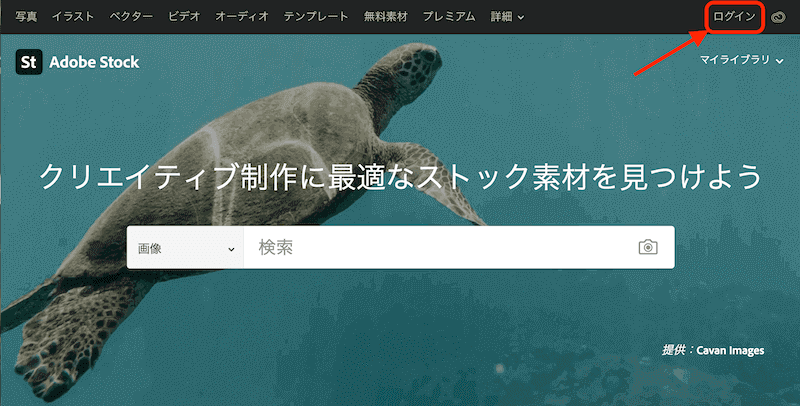
ログインしたら、右上のメニューから「アカウント管理」をクリックします。
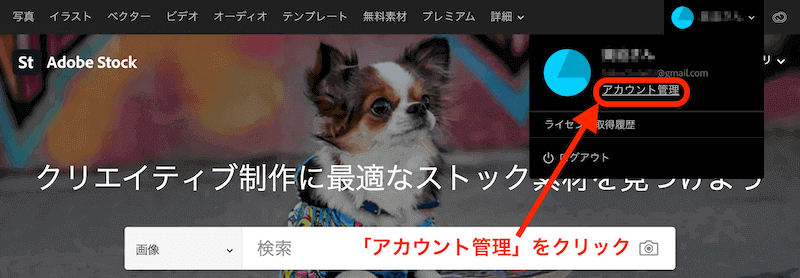
「アドビアカウントへようこそ」の下にある「プランの詳細を確認」をクリックします。
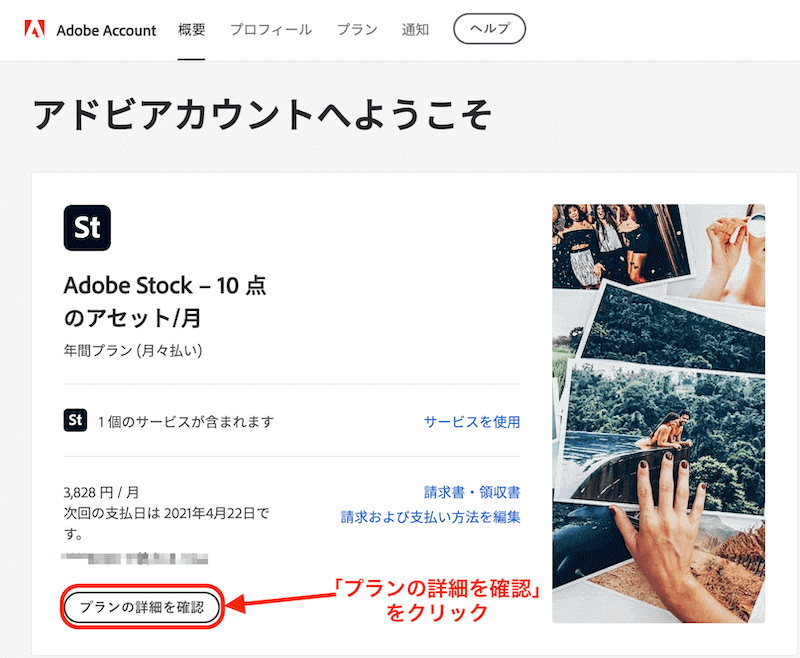
Adobe Stockのプラン情報が表示されるので、画面右の「プランを解約」をクリックします。
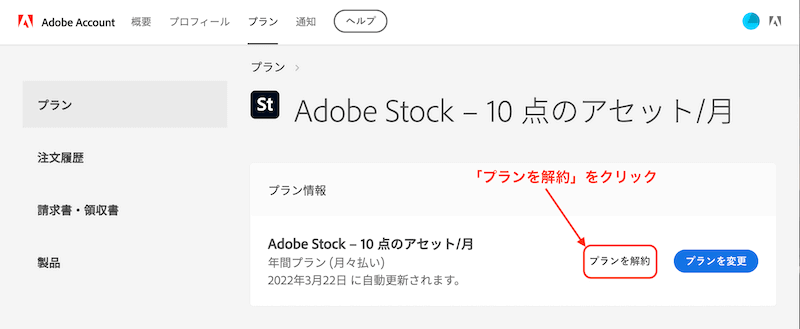
本人確認が求められるので、スマホに送信されている「6桁のコード」を入力します。
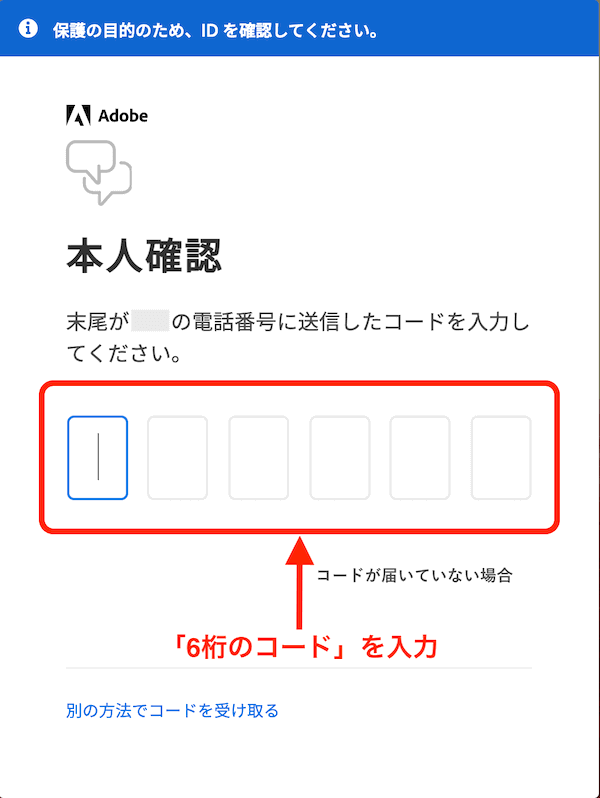
次は、パスワード入力が求められるので、パスワードを入力して「続行」をクリックします。
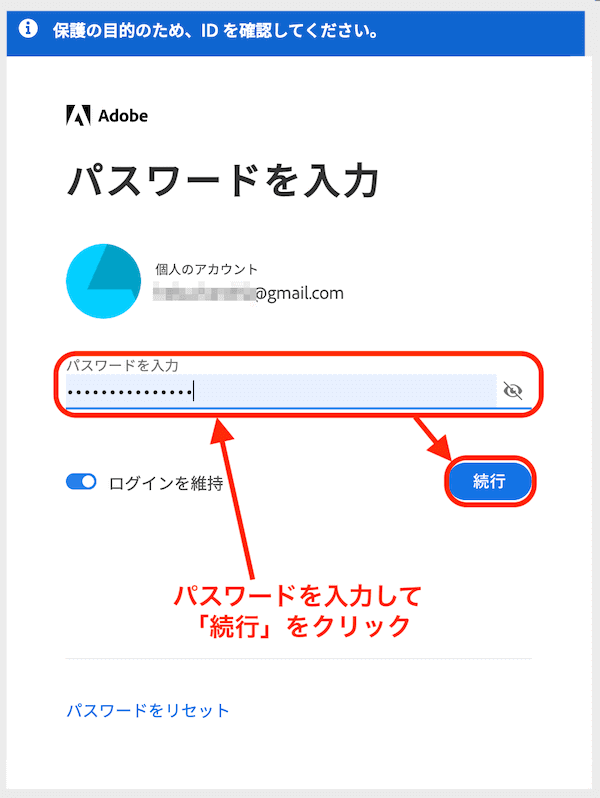
アンケート画面になるので、アンケートに答えて「続行」をクリックします。
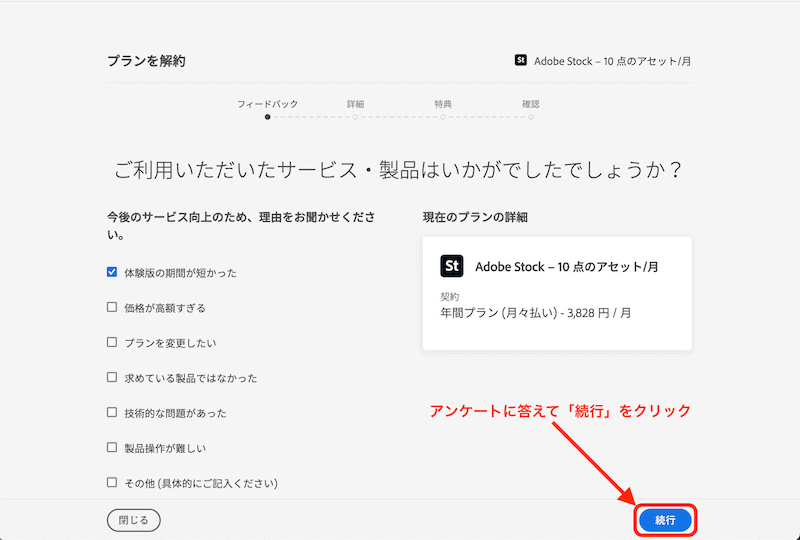
以下のような画面になるので、「続行」をクリックします。
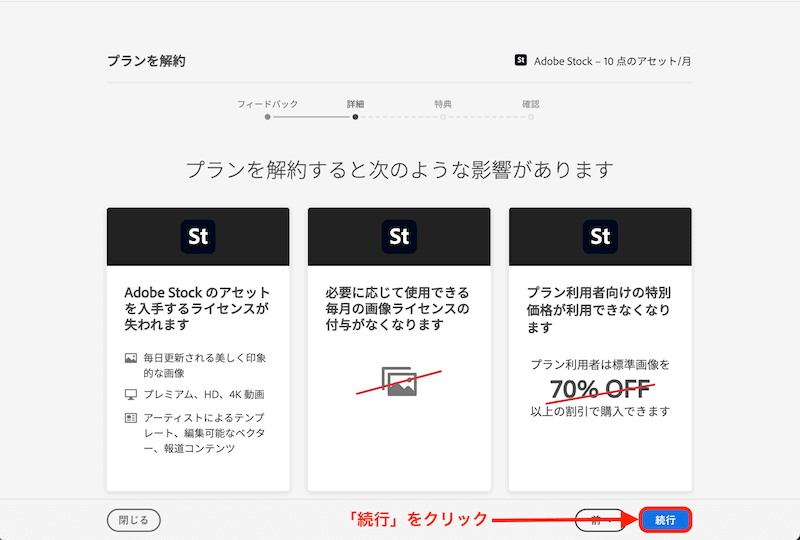
「解約する前に、もう一度ご検討ください」という画面が表示されますが、「解約の確認へ」をクリックします。
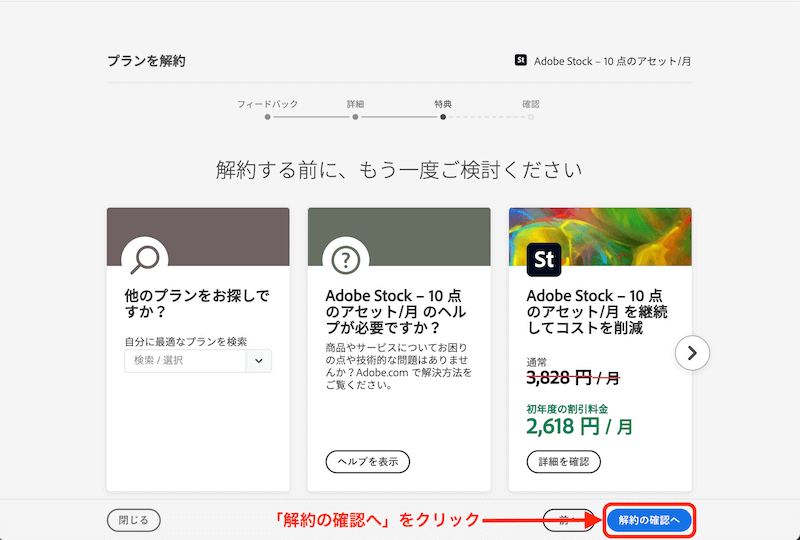
「解約すると次のように変更されます」という画面が表示されるので、内容を確認して問題がなければ「解約する」をクリックします。
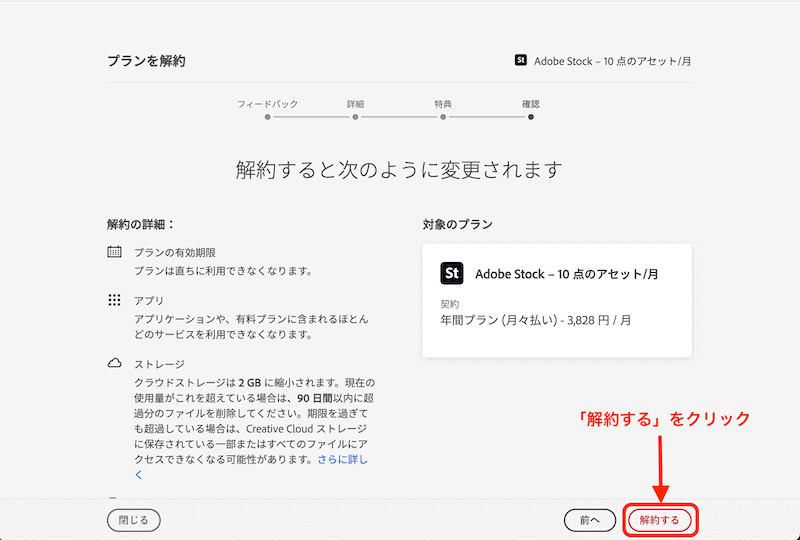
下記のような画面が表示されたら、無事に解約が完了です。
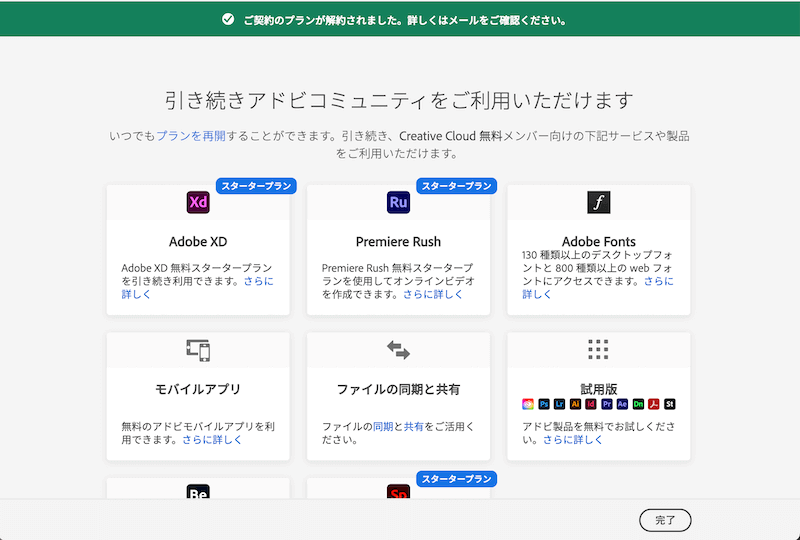
登録していたメールアドレスにも「解約」のメールが届きます。
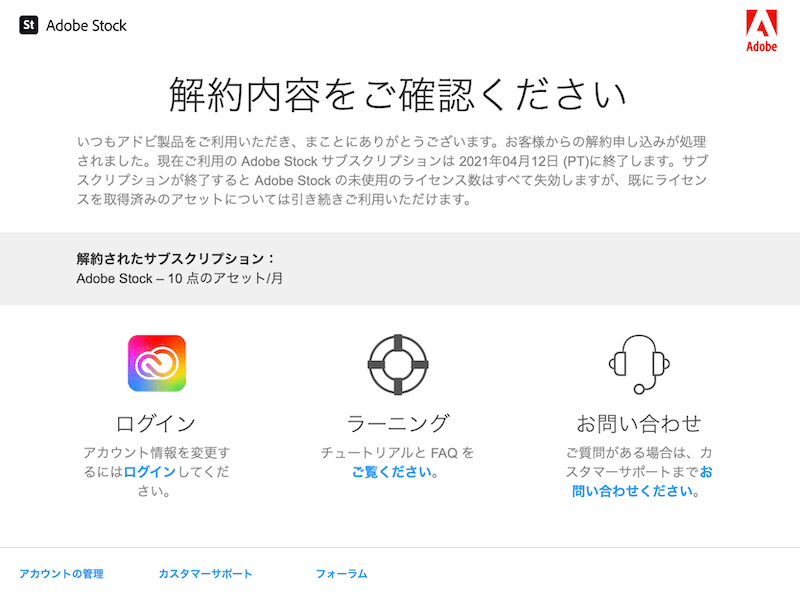
まとめ
今回は、Adobe Stockの「登録方法」から「解約方法」までをご紹介しました。
いろいろな方の記事をみて、僕もギリギリ?一ヶ月の無料体験ができましたが、今現在は、一ヶ月じゃなくて「7日間無料体験版」になっているので、7日間でも無料体験してみたいという方は、ぜひ体験してみてください。
今回は、以上となります。
最後まで読んでいただき、ありがとうございました。


コメント