
こんにちは、さこっしーです。
今回は、Macを使って画像にモザイクをかける方法をご紹介します。
こんな人は、参考にしてみてくださいね。
Macで画像にモザイクをかける方法
ToyViewerをダウンロード・インストールする
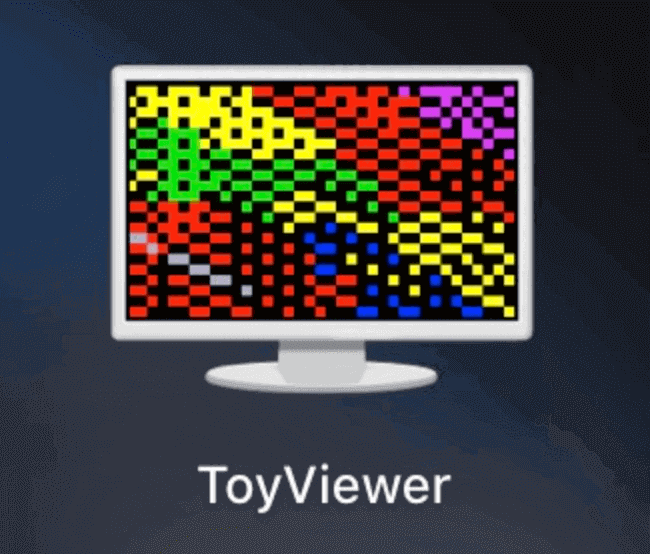
『ToyViewer』は、画像にモザイクをつけたり、ぼかしを入れたりすることができるMacの無料アプリです。
画像の範囲を選択して、モザイクをつけたりできるのが特徴です。
まずは、下記のリンクから『ToyViewer』をダウンロード・インストールしましょう。
ToyViewerを使って画像にモザイクをかけてみよう
インストールすると、画面下DOCのLaunchpadに『ToyViewer』があるので、それをクリックして起動して下さい。

これからよく使われる方は、DOC内にドラッグして移動させましょう。
『ToyViewer』を起動するとアプリの画面が表示されるわけではなく、デスクトップ上部のメニューバーの表示が切り替わります。
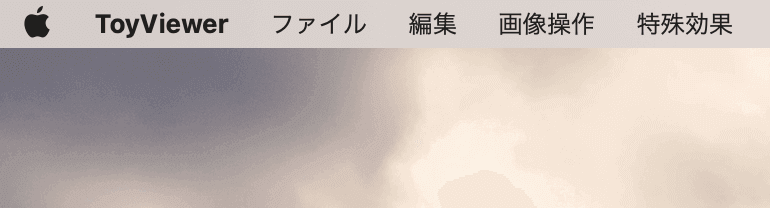
アップルのリングマーク横部分が『ToyViewer』に切り替わったのを確認したら、モザイクをかけたい画像ファイルを開きます。
赤枠部分の『ファイル」から『開く』をクリックして、モザイクをかけたい画像を読み込んでください。
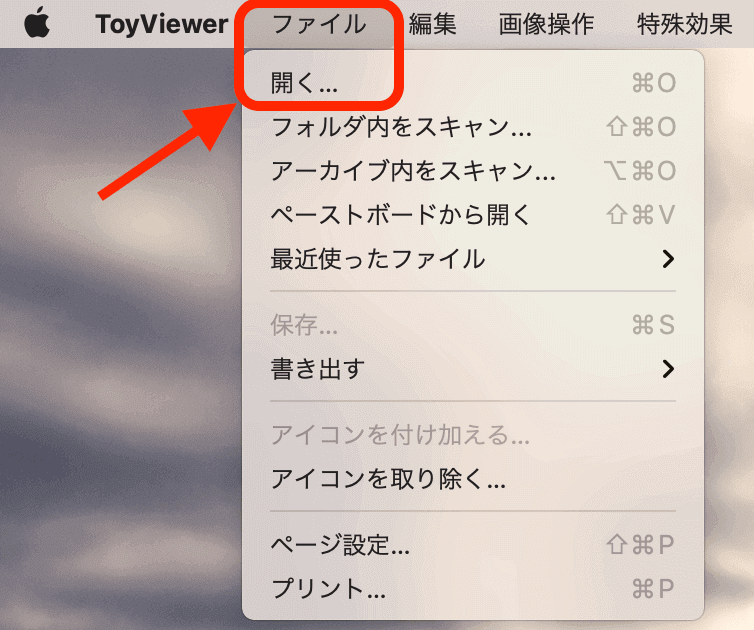
今回は例として、下の画像にモザイクをかけていきます。

画像を読み込んだら、メニューバーより赤枠部分『特殊効果』→『ノイズ・モザイク』をクリックします。
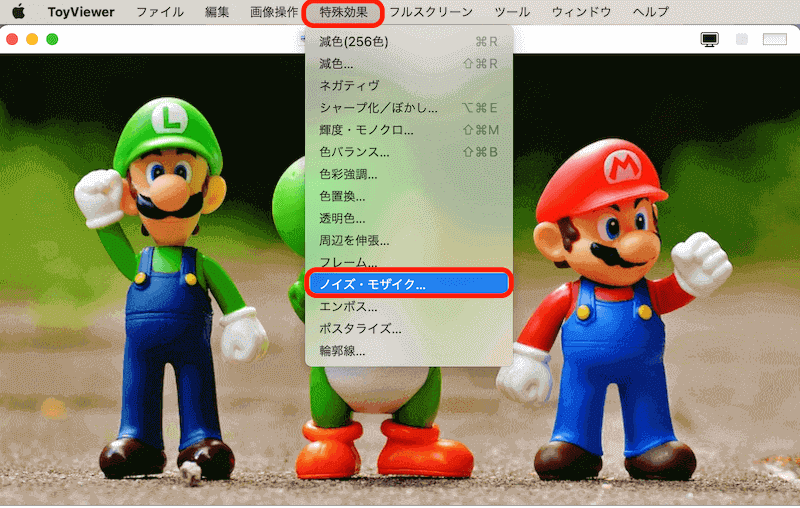
『ノイズ・モザイク』をクリックすると、別ウインドウで『ノイズ・モザイク』というツールパネル(Tool Panel)が開きました。
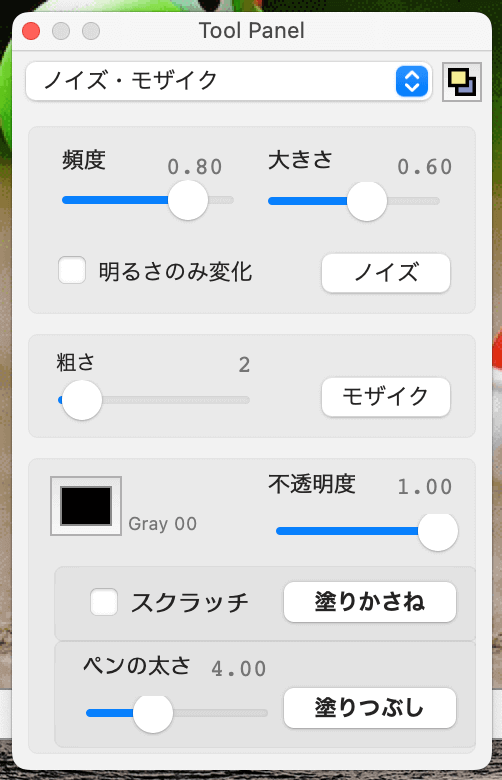
この状態で、モザイクをかけたい場所を指定します。
画像のモザイクをかけたい場所を左クリック長押しで範囲指定してみてください。
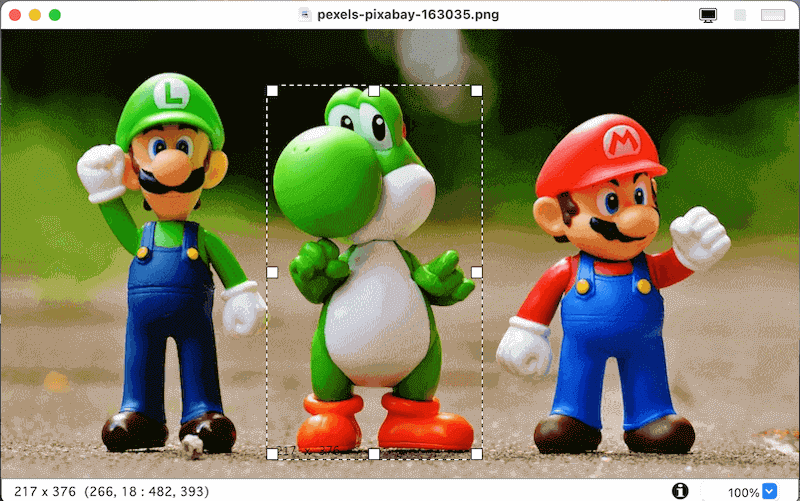
範囲を指定したら、『ノイズ・モザイク』のツールパネルにある粗さを好みに合わせて『モザイク』ボタンを押すと、指定した箇所だけモザイクがかかります。
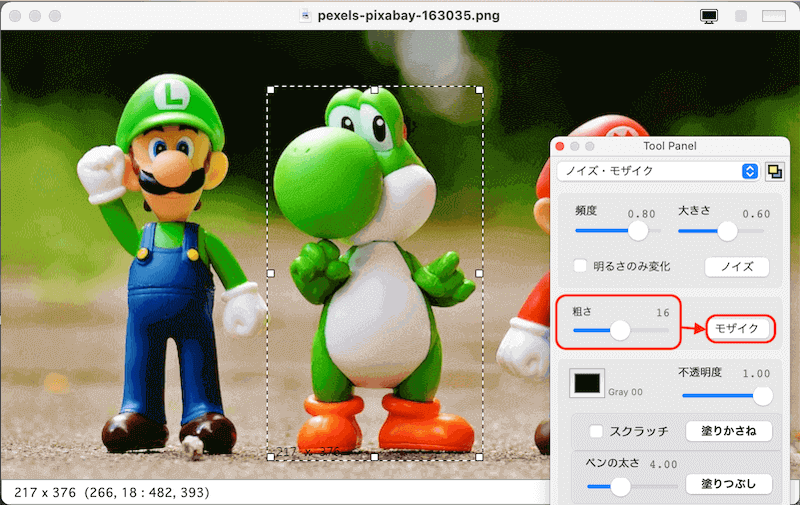
実際にモザイクを掛けてみると下の画像のようになります。
範囲選択した部分がモザイク処理されていますね。
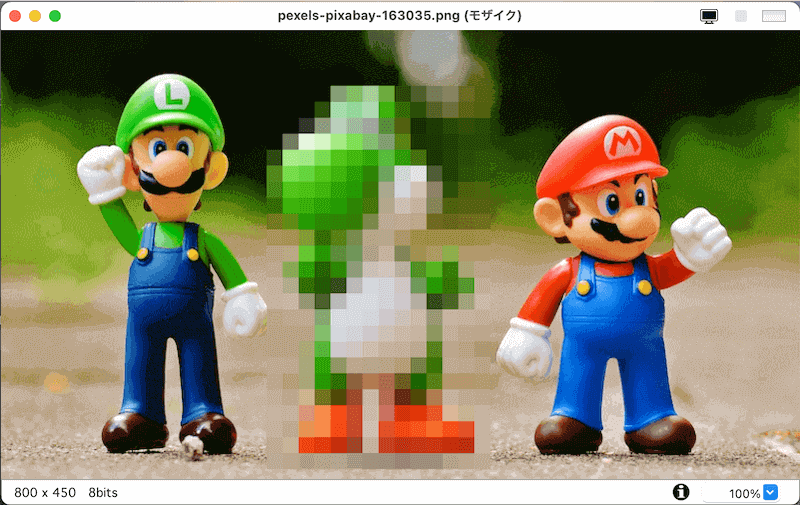
ToyViewerで画像加工したら保存しよう
画像のモザイク処理ができたら、画像の保存をしましょう。
『ファイル』→『保存』をクリックすると、下のような画面が出てきます。
ここでファイル名、保存場所、拡張子(jpg, jpeg)、品質などを指定し、『保存』をクリックしたら終了です。
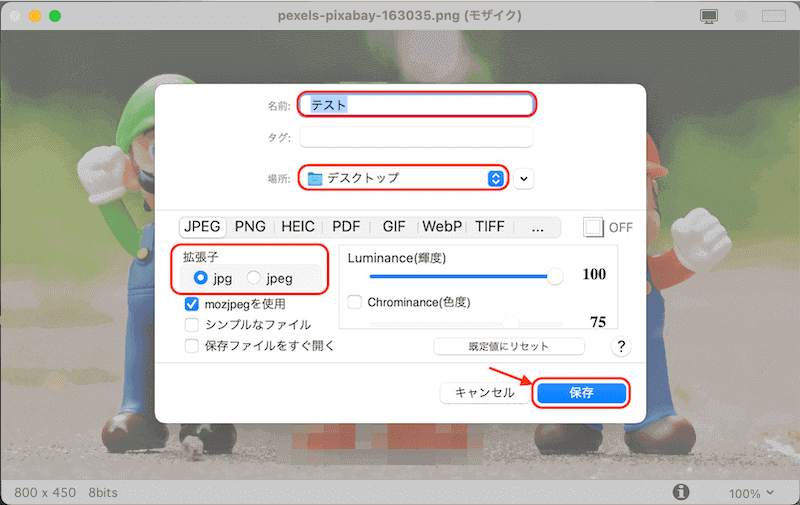
まとめ:Macで画像にモザイクつけるならToyViewerを使おう
今回は、Macの無料アプリ『ToyViewer』を使って画像にモザイクをかける方法をご紹介させていただきました。
画像の一部分にモザイクをつけられると、スマホで撮影した写真をネットに投稿するときに何かと便利です。
画像へのモザイクはスマホでもつけられますが、スマホに移動するのが『面倒臭い』とか『パソコンの画面を投稿したい』という方は、Macでモザイク加工すれば良いのです。
ということで、今回はここまでです。
数あるサイトの中から、当ブログをご利用いただきありがとうございます。

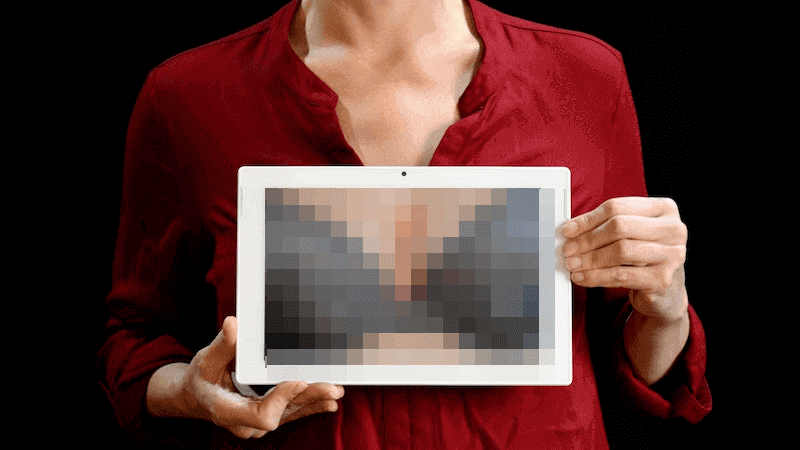
コメント