こんにちは、さこっしーです。
今回は、WordPressのデータが壊れてしまったときのために、バックアップデータからWordPressを復元する手順をご紹介します。
もし、バックアップデータ自体の作成がまだの人は、下記の記事をご参照ください。
「BackWPup」のバックアップデータを使った復元方法
データ復元の手順としては、
- BackWPupのバックアップデータをダウンロードする
- WordPressのファイルをサーバーに上書きアップロードする
- MySQLファイルの上書きアップロードする
という流れになります。
今回は「ConoHa WINGのサーバー」を使った方法を画像付きでご紹介します。
BackWPupのバックアップデータをダウンロードする
まずは、BackWPupのバックアップデータをダウンロードしましょう。
WordPressの管理画面にログインして、左メニューの「BackWPup」→「バックアップ」をクリックします。
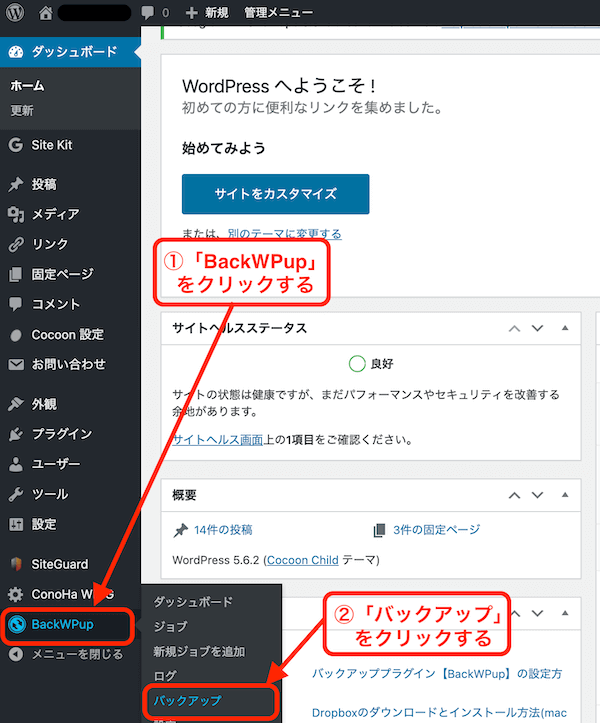
「バックアップアーカイブを管理」で、最新のバックアップデータの「ダウンロード」をクリックします。
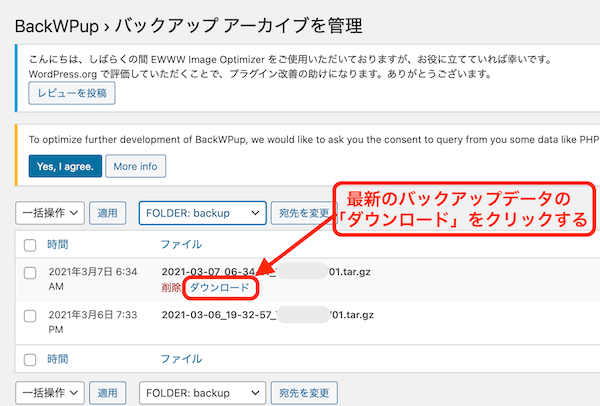
圧縮ファイルがダウンロードされるので、ダブルクリックして圧縮ファイルを解凍します。
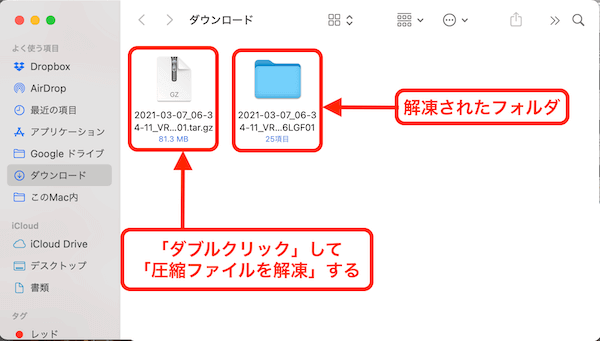
WordPressのファイルをサーバーに上書きアップロードする
Conoha WINGの管理画面にアクセスして、「サイト管理」 → 「ファイルマネージャー」をクリックします。
復元したいサイトが選択されているか、確認しましょう。
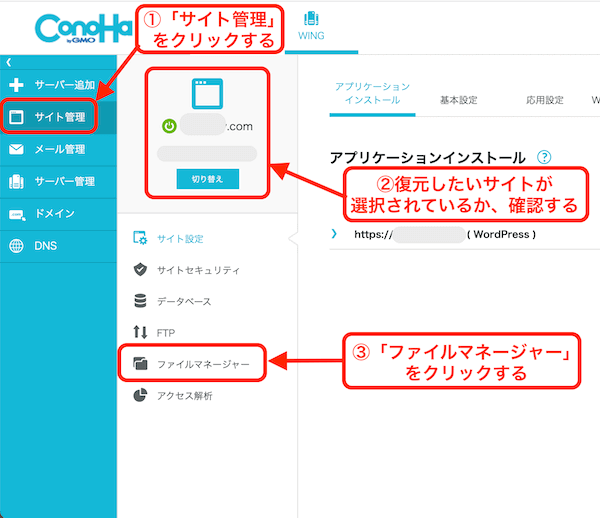
「ファイルマネージャー」のページが開くので、「〇〇○@localhost」 → 「Publichtml」 → 「復元したいサイトドメイン」をクリックします。
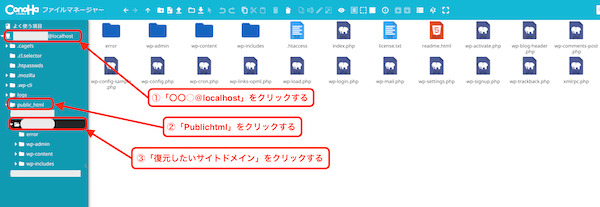
右側にファイルが表示されるので、表示されたファイルをさきほどダウンロードして解凍したバックアップファイルに上書きアップロードしていきます。
上書きアップロードの方法は「ドラッグ&ドロップ」でできます。
例えば「xmlrpc.php」を「ドラッグ&ドロップ」すると、下記のようにポップアップが出てきます。
「はい」をクリックして一つずつ上書きしていきましょう。
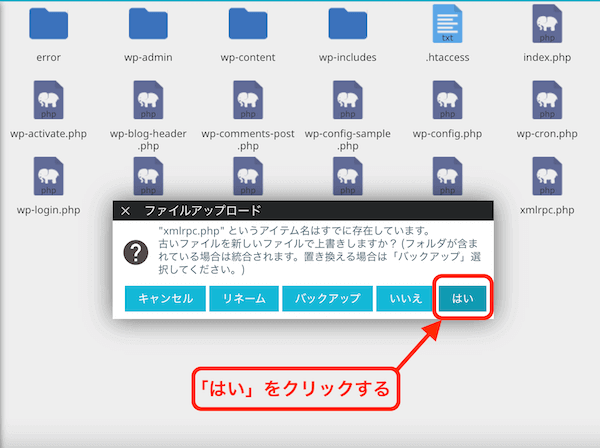
解凍したファイルの中で下記の4つのファイル
- *******.sql
- backwpup_readme.txt
- manifest.json
- ****.pluginlist.****-****.txt
は不要なので、アップロードしないように注意しましょう。
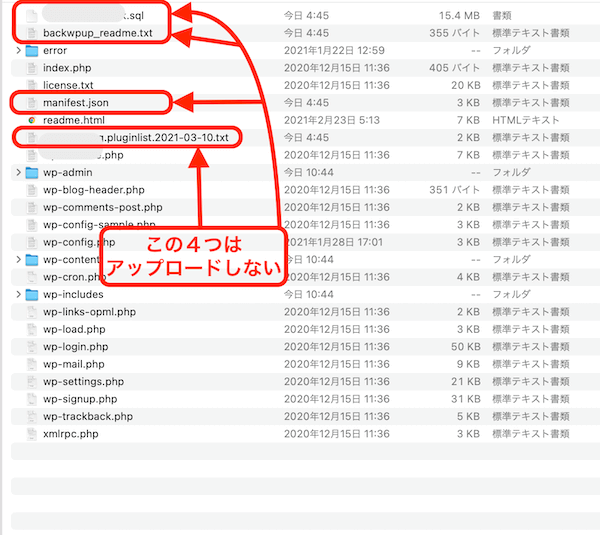
全てを上書きアップロードできたら、ファイルの上書きは完了です。
MySQLファイルの上書きアップロード
続いて、MySQLファイルの上書きアップロードをしていきます。
ConoHa WINGの管理画面から「サイト管理」 → 「データーベース」をクリックして、復元したいサイトが選択されているか、確認して、データベースの「phpMyAdmin」をクリックします。
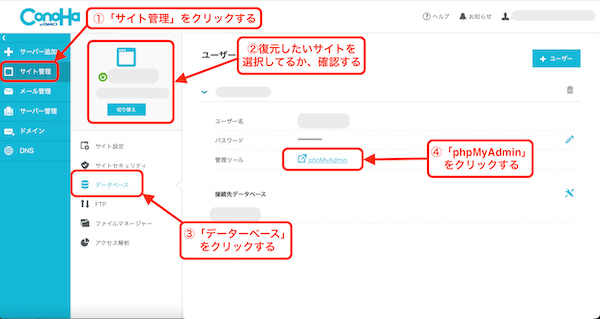
「phpmyAdmin」の管理ログイン画面が開くので、「ユーザー名」と「パスワード」を入力して「実行」をクリックしてログインします。
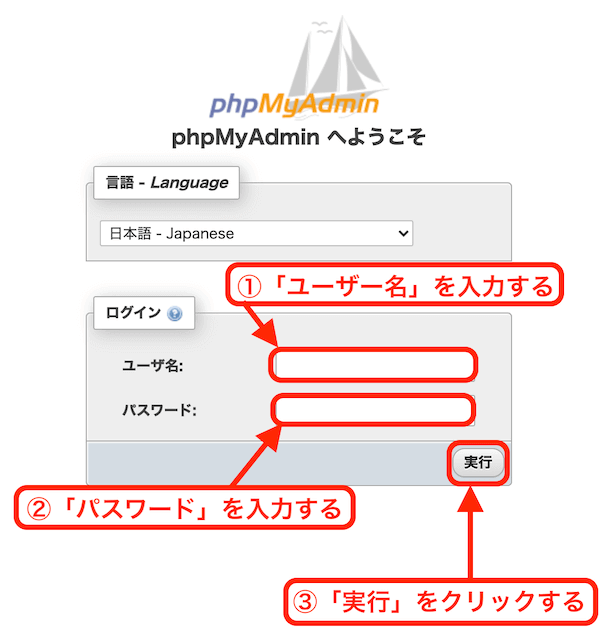
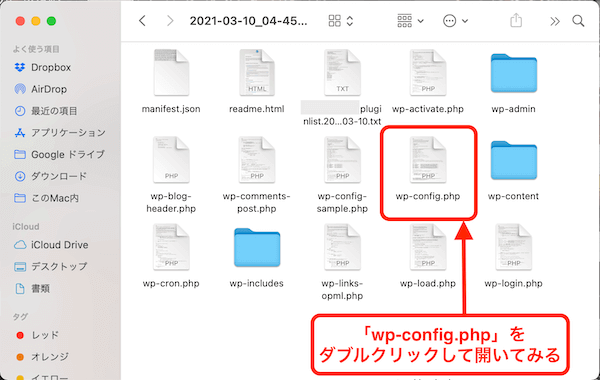
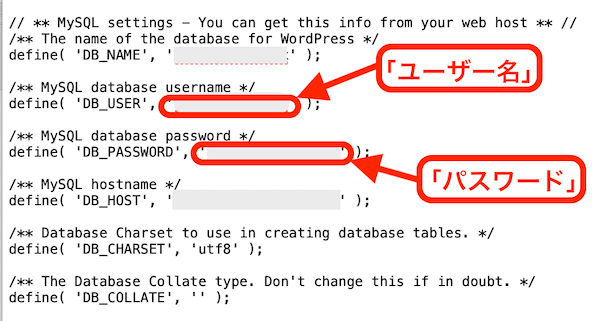
「phpmyAdmin」にログインすると、「サーバ:localhost画面」が表示されるので、メニューの「インポート」をクリックします。
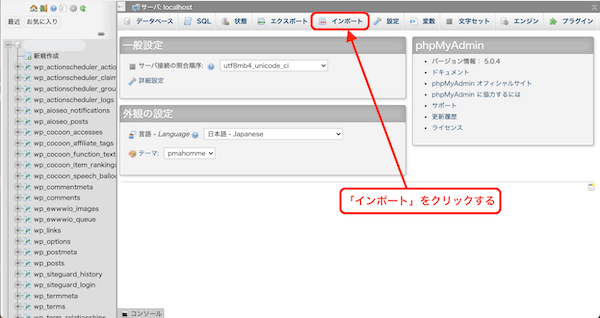
続いて「ファイル選択」をクリックして「sqlファイル」をアップロードします。
他の設定はそのままで大丈夫です。
最後に「実行」をクリックすると、SQLファイルが上書きアップロードされます。
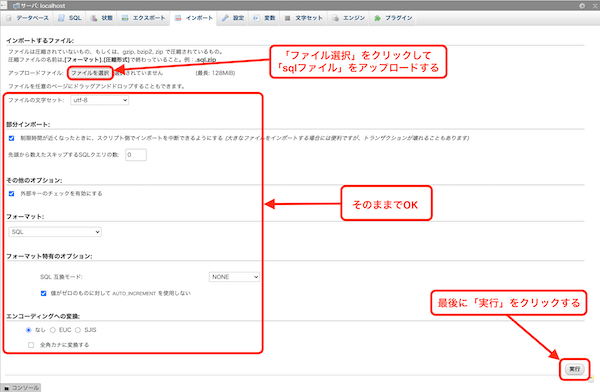
これでWordPressサイトの復元が完了です。
ドメインにアクセスして、サイトが表示されるか確認しましょう。
まとめ
「BackWPup」を利用すれば自動でサイト情報を定期的にバックアップできます。
サイトに何か問題が生じた場合も、このデータを元に復元すれば以前の状態に戻すことが可能です。
ぜひ早めに設定して、サイトのバックアップを取っておくことをオススメします。
今回は以上になります。
最後までご覧いただきありがとうございました。

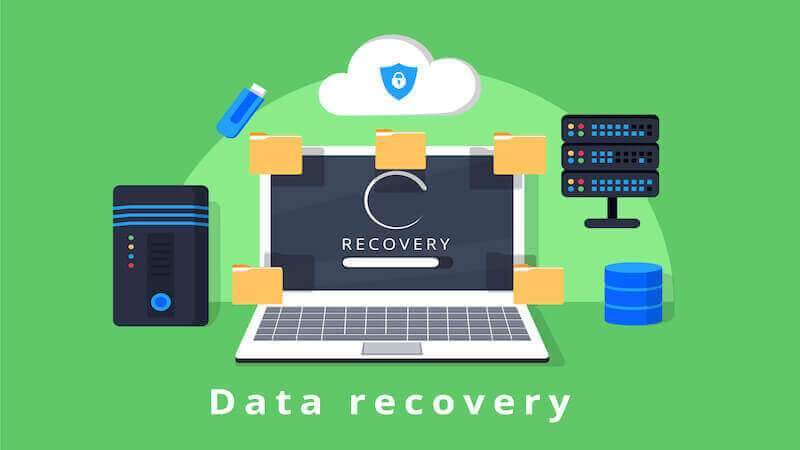

コメント