こんにちは、さこっしーです。
ブログを運営していく上で必須のツールのひとつ、Googleアナリティクス。
googleアナリティクスは、毎日のPV数だけでなく、リアルタイムのアクセス数やどの記事が読まれているか、ブログ滞在時間など、様々なデータを見ることが出来るようになります。
そのたくさんのデータの中から自分にとって必要な情報を選ぶことは、ブログ初心者にとっては難しいですよね。
始めは「アクセス数やユーザーの動きがわかる」くらいの認識でOKです。
まずは、設定をしてデータを貯めるところからスタートしましょう。
今回は、人気無料テーマの「Cocoon」に「アナリティクスを設定する方法」を詳しく解説していきます。
アナリティクスの導入にはGoogleアカウントが必要になるので、取得していない場合は以下の記事を参考に、アカウントの作成を進めてみてください。
Googleアナリティクスの導入と設定方法
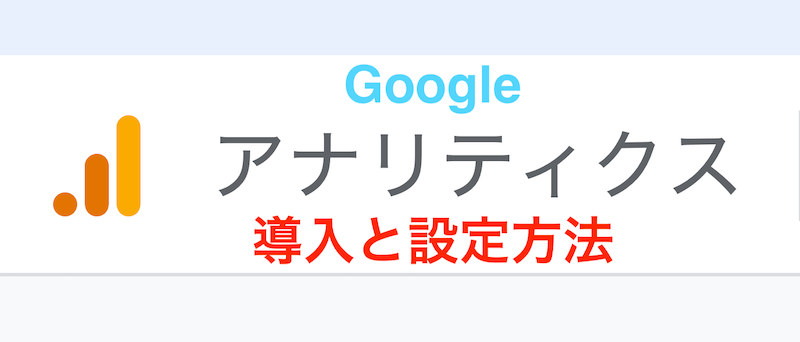
Cocoonの場合、Googleアナリティクス導入の設定画面があり「トラッキングID」を設定すればOKです。
作業の手順は、以下のとおりです。
- Googleアナリティクスにアクセスする
- Googleアナリティクスに登録する
- GoogleアナリティクスのトラッキングIDをコピーする
- Cocoonの設定画面でコピーしたトラッキングIDを貼りつける
Googleアナリティクスにアクセスする
まず、下記のリンクから「googleアナリティクス」にアクセスします。
「無料で利用する」をクリックします。
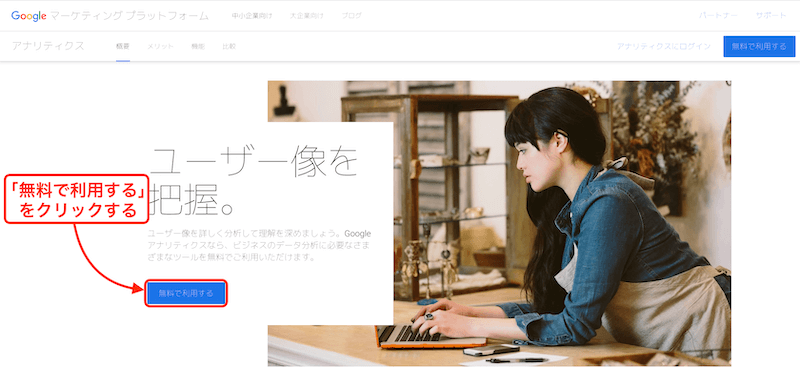
Googleアナリティクスに登録する
「アカウント名」(自分の名前・ニックネームなど)を入力します。「アカウントデータ共有設定」は推奨通りのままで、いちばん下の「次へ」をクリックします。
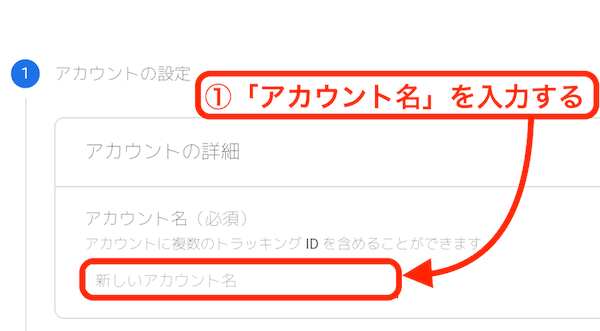
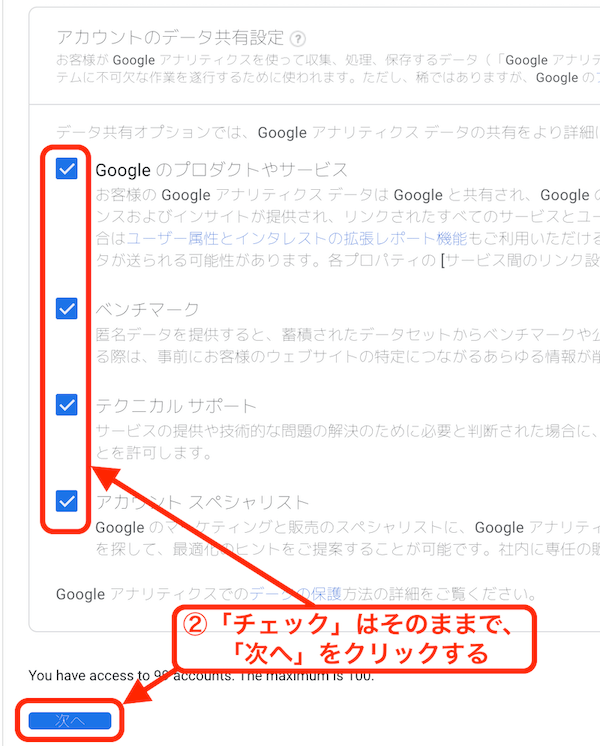
次は、「プロパティの設定」を入力します。
手順は、以下のとおりです。
- 「プロパティ名」:自分の作ったサイト名を入力する
- 「レポートのタイムゾーン」:居住国・時間を選択する
- 「通貨」:居住国の通貨を選択する
- 「詳細オプションを表示」をクリックする
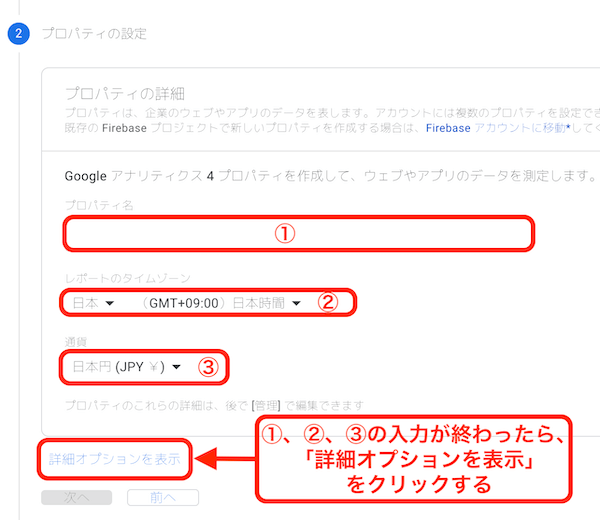
入力が終わったら、下にある「詳細オプションを表示」をクリックします。
すると「ユニバーサル アナリティクス プロパティの作成」が表示されます。
この「ユニバーサル アナリティクス プロパティ」とは、従来のアナリティクスの測定機能になります。(※アナリティクスは2020年10月に「Google アナリティクス4 プロパティ」がリリースされました。)
従来のアナリティクスと、新しい「アナリティクス4 プロパティ」では、トラッキングコードと呼ばれる、ブログとアナリティクスを紐づけるコードの記述が違います。
従来のアナリティクスでしか対応できない場合があることから、ここは従来のアナリティクスを作成しておいた方がいいですね。
設定手順は、以下のとおりです。
- 画面右側にあるスライドスイッチをクリックして「青色に変更」する
- 「ウェブサイトのURLを入力」する
- 「ユニバーサル アナリティクスのプロパティのみを作成する」にチェックを入れる
- 「次へ」をクリックする
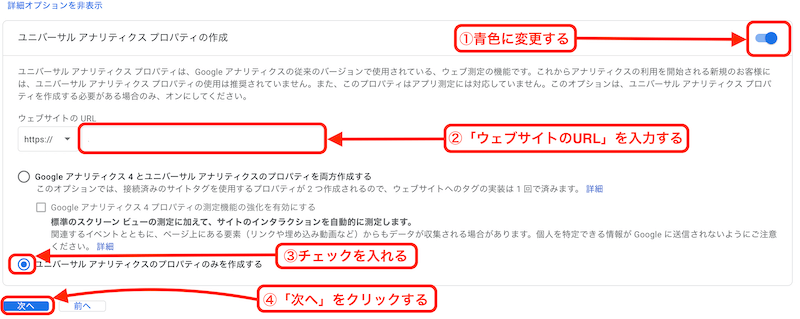
続いて、「ビジネスの概要」に進みます。
設定手順は、以下のとおりです。
- 「業種」:「その他」を選択する
- 「ビジネスの規模」:「小規模-従業員数1〜10名」にチェックを入れる
- 「サイトまたはアプリでの顧客エンゲージメントを測定する」にチェックを入れる
- 「作成」をクリックする
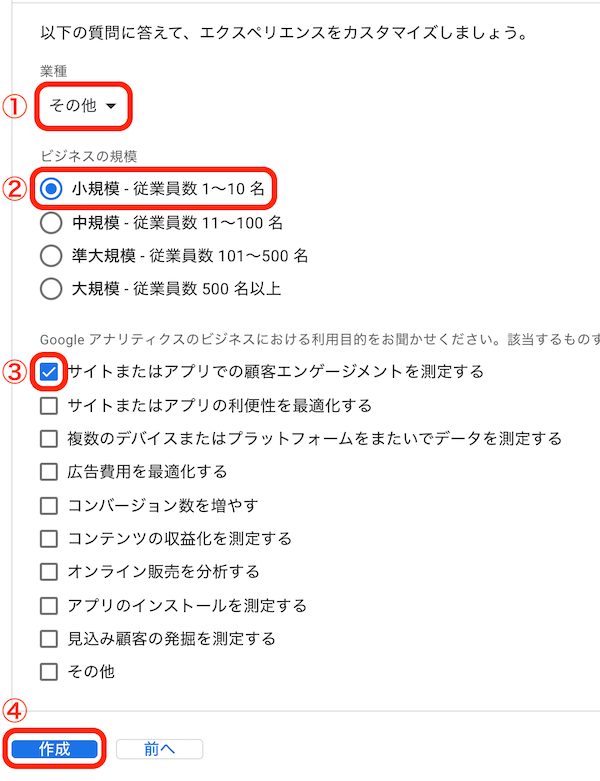
「作成」をクリックすると、UAから始まる「トラッキングID」が表示されていると思います。
次の章では、「Cocoon」での「Googleアナリティクスとワードプレスの紐づけ方法」について解説していきます。
GoogleアナリティクスのトラッキングIDをコピーする
Cocoonではトラッキングコードではなく、トラッキングIDを使ってアナリテイクスの設定を行っていきます。
「UA-xxx」の部分をコピーかメモしておきましょう。
(※xxxの部分は伏字です。)
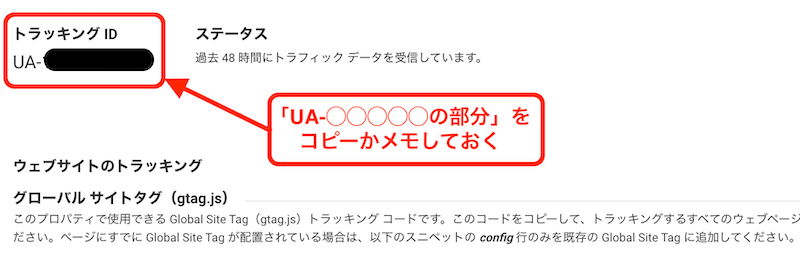
次は、WordPress側の設定に移ります。
CocoonにトラッキングIDを設置する
WordPressに移動して、「ダッシュボード」→「Cocoon設定」→「アクセス解析・認証」の順にクリックします。
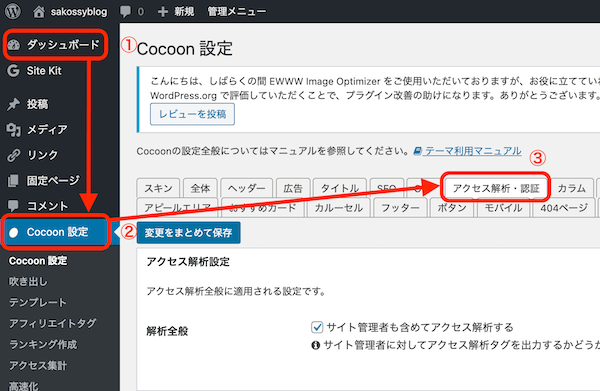
下の方にスライドしていくと、「GoogleアナリティクスのトラッキングID」を入力する欄があるので、ここに先ほどコピーしておいたトラッキングIDを貼りつけましょう。
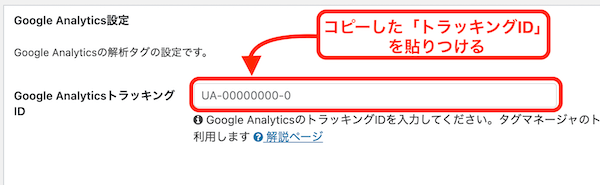
自分のアクセスをブログにカウントしないようにするために
ブログのより正確なアクセス数を把握するために、自分自身のアクセスをカウントしないように設定する必要があります。
Googleアナリティクスのフィルタ設定から、自分のIPアドレスをアクセス解析から除外します。
【自分のIPアドレスを調べるサイトはこちら。】
Googleアナリティクスのフィルタ機能を設定する
Googleアナリティクスのページから、画面左下の歯車アイコンの「管理」→「フィルタ」の順にクリックします。
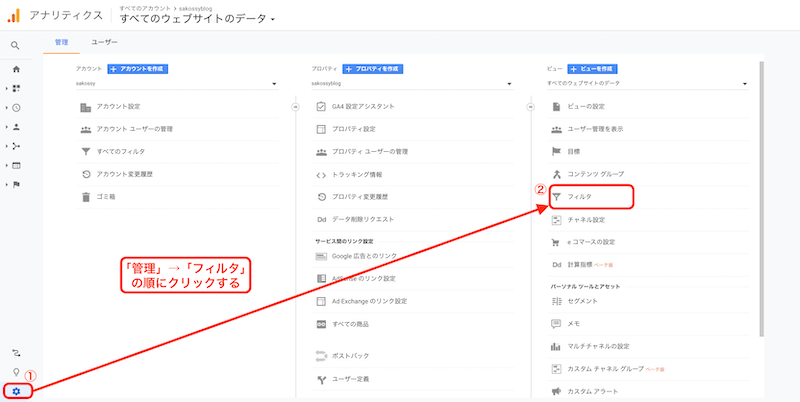
次に、「+フィルタを追加」をクリックします。
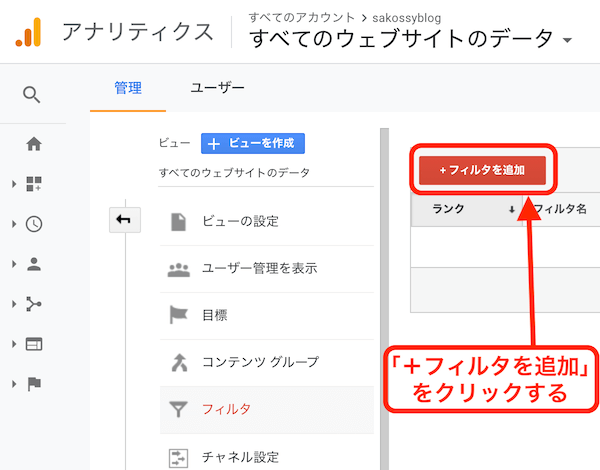
各項目を入力します。
- 「フィルタ名」:自分がわかりやすい名前を入力する(例:IPアドレスの除外)
- 「フィルタの種類」:▼のリストから「除外」を選択する
- 「参照元かリンク先」:▼のリストから「IPアドレスからのトラフィック」を選択する
- 「式」:▼のリストから「等しい」を選択する
- 「IPアドレス」:このリンクからコピーしたIPアドレスを貼り付ける
- 「保存」をクリックする
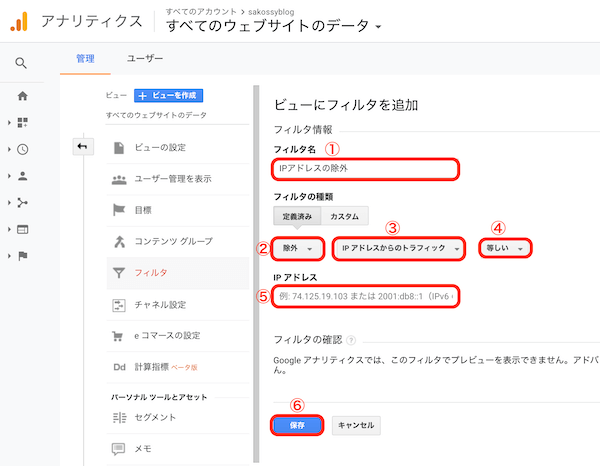
自分のアクセスをブログにカウントしないようにする設定は、以上となります。
データの自動削除を無効化する
デフォルトでは、26ヶ月でデータが自動削除されるようになっているため、せっかく蓄積したデータが消えてしまわないように設定していきましょう。
データの自動削除無効化の手順
Googleアナリティクスのページから、左下の「管理」→中央のプロパティ部分にある「トラッキング情報」の順にクリックします。
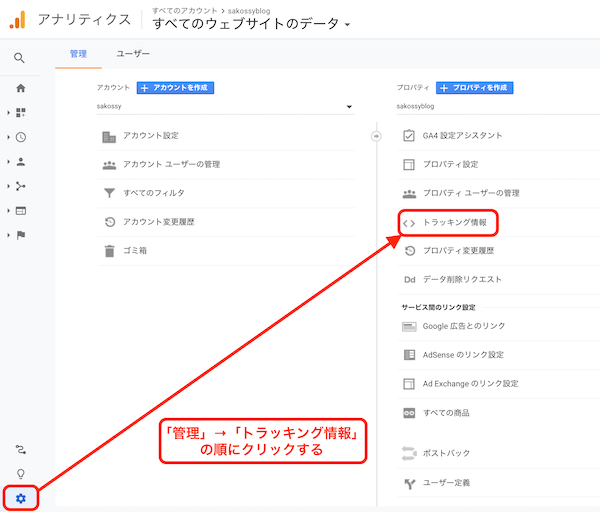
「トラッキング情報」の中にある「データ保持」をクリックします。
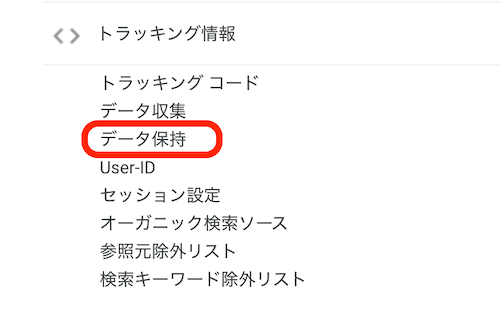
「ユーザーデータとイベントデータの保持」という部分が「26ヶ月」となっているので、▼のリストから、「自動的に期限切れにならない」を選択して、「保存」をクリックしましょう。
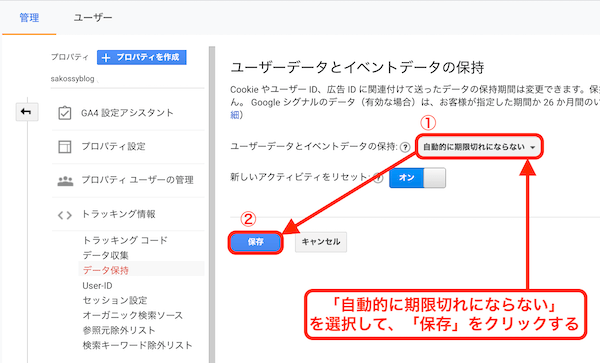
以上で、データの自動削除を無効化する設定は、完了です。
まとめ
今回は「Cocoon」でのGoogleアナリティクスの導入と設定方法について解説しました。
ブログが趣味だったとしても、あなたのブログを
- どのくらいの人が見ているのか
- どのページが人気なのか
ということが、気になったりします。
WordPressでブログを始めると、そういったデータは自ら取りにいかないとゲットできません。
Googleアナリティクスも設定していなかったときの過去のデータは読み取れないので、ブログを開始したらその日のうちに、設定しましょう。
めんどうでも、設定を忘れずに。
最後までよんでいただき、ありがとうございました。

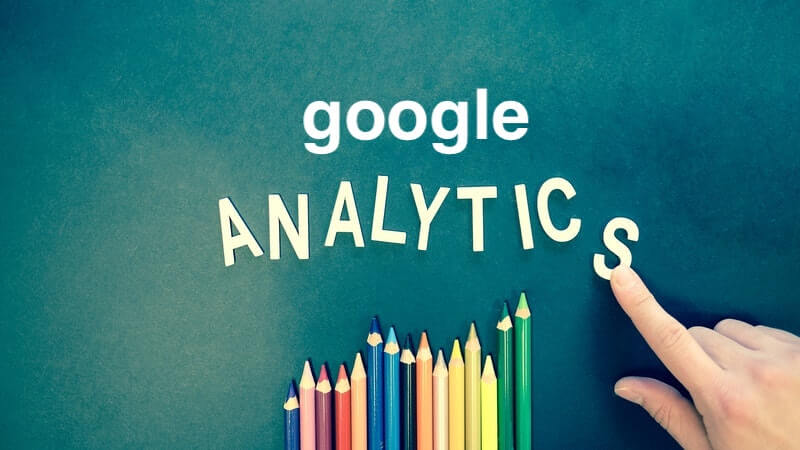


コメント