こんにちは、さこっしーです。
今回は、フォームにスパム対策の機能を追加するプラグイン「Invisible reCaptcha for WordPress」の導入から使い方までをご紹介します。
「Contact Form 7」などのフォームにGoogleが提供しているスパム対策の「Invisible reCaptcha」を無料で導入できるプラグインです。
サイトに設置されたフォームからスパムメールが届く場合、このプラグインを追加して設定を行えば、ほとんどの場合、スパムメールが届かなくなります。
Invisible reCaptchaとは?
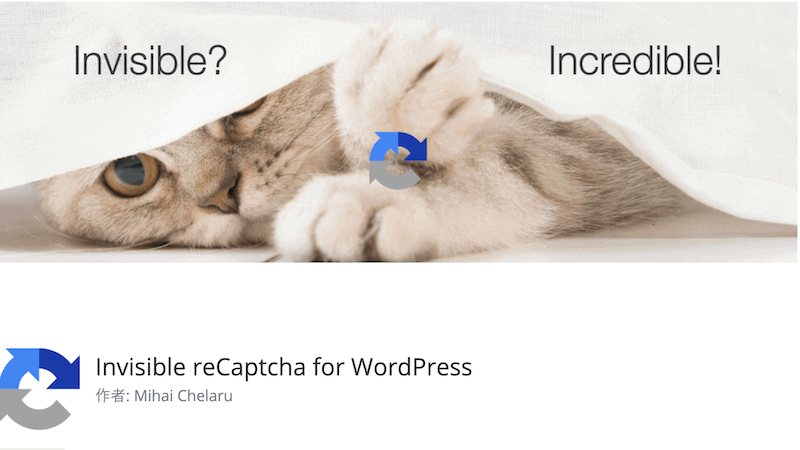
Invisible reCaptchaは、WordPressの各種フォームに認証機能を導入できるプラグインです。
Googleが提供する認証システムで、人間かBOTかを自動で判別してスパムをほぼ全て遮断することができます。
それでは、導入方法から見ていきましょう。
Invisible reCaptchaの導入と設定方法
reCAPTCHAのAPIキー取得
まずは、reCAPTCHAの公式サイトにアクセスして、右上の「はじめに」をクリックします。
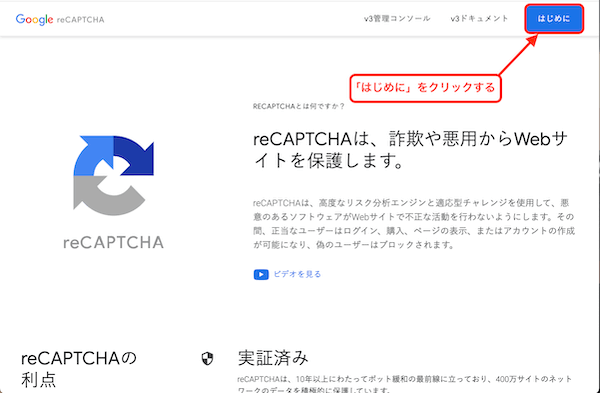
Googleアカウントでログインする画面がでてくるので、ログインします。
Googleアカウントをもってない場合は、下記の記事を参考に取得しましょう。
各種設定をします。「ラベル」はブログ名など、自分が見たときにわかりやすいものでOKです。
「reCAPTCHA タイプ」は、「v3」を選択、「ドメイン」と「メールアドレス」も入力します。
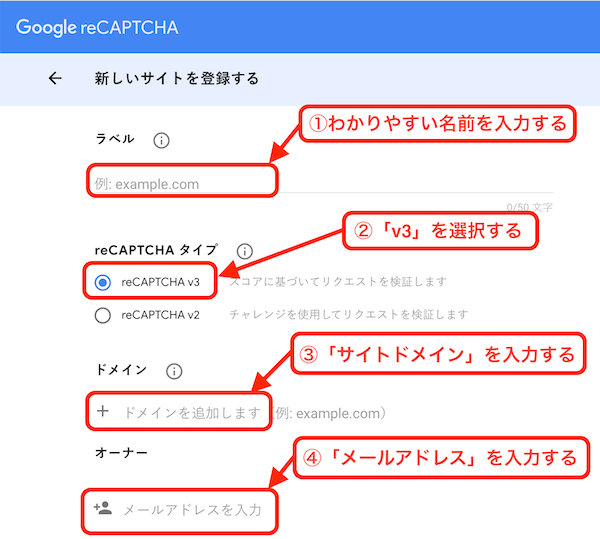
2ヶ所にチェックを入れて、「送信」をクリックします。
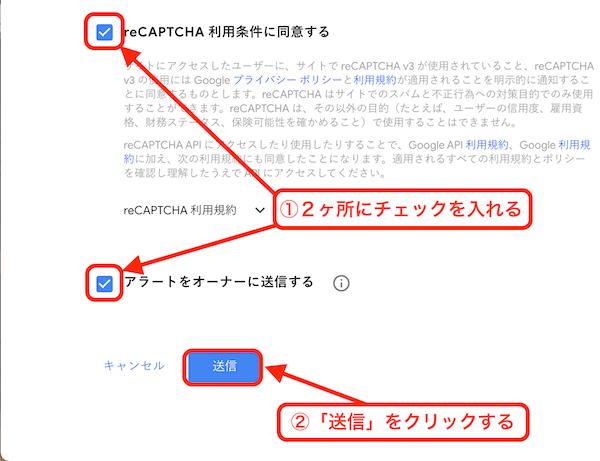
これでGoogle reCaptchaの登録が完了です。
「サイトキー」と「シークレットキー」が表示されるので、この画面は開いたままにしておきます。
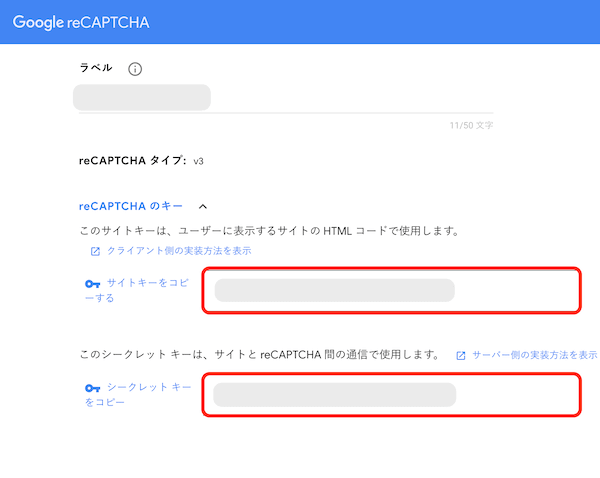
プラグインの導入と基本設定
続いて、「Invisible reCaptcha」をインストール・有効化して、基本設定を行っていきます。
WordPressの管理画面から、「プラグイン」→「新規追加」をクリックします。
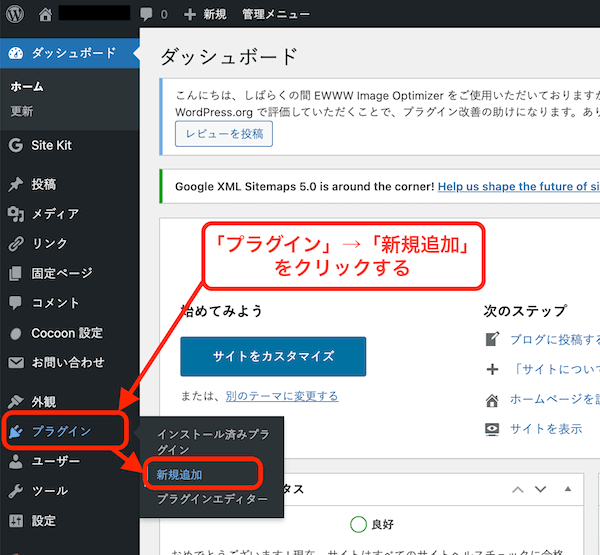
「Invisible reCAPTCHA for WordPress」と入力して、「今すぐインストール」をクリックします。
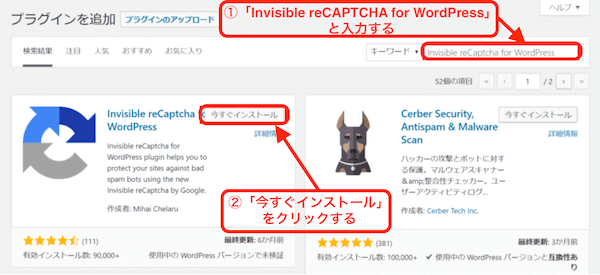
「有効化」をクリックして、有効化します。
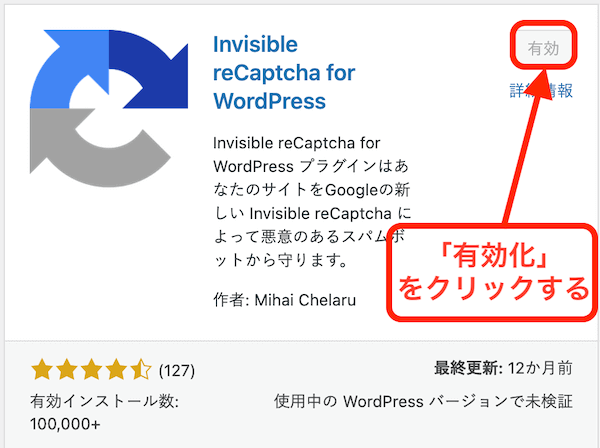
WordPressの管理画面に戻って、「設定」→「Invisible reCaptcha」をクリックします。
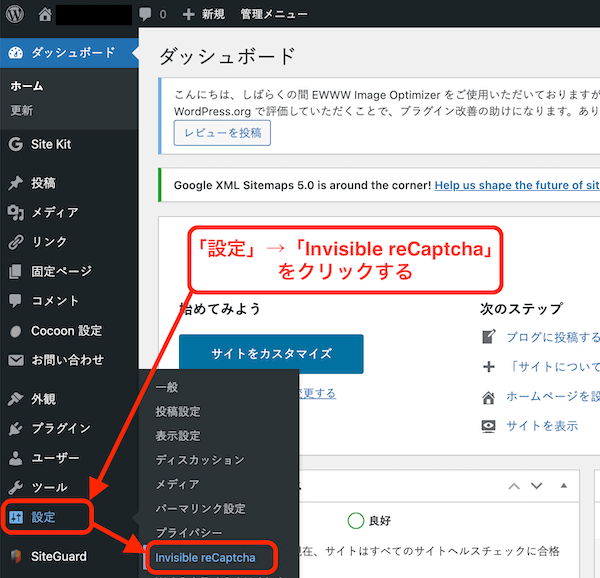
「サイトキー」「シークレットキー」を貼り付けます。
その他は、以下の画像のように設定して「変更を保存」をクリックします。
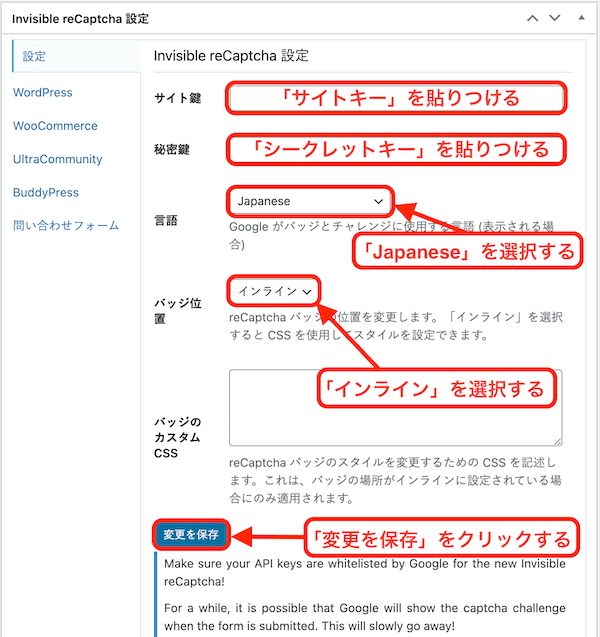
つぎに、左のメニューから「WordPress」をクリックして、すべてにチェックをいれて「変更を保存」をクリックします。
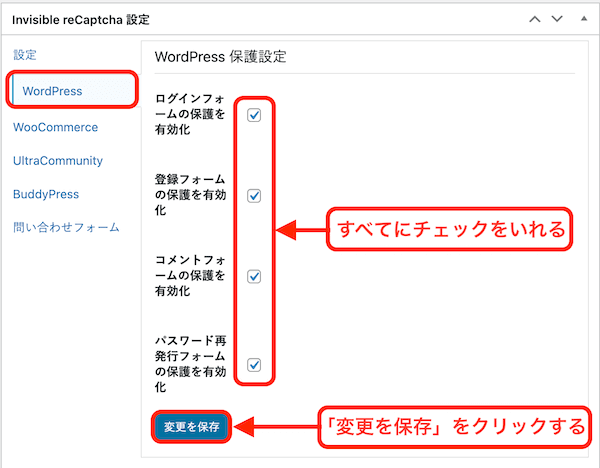
これでログイン画面に、「reCaptcha」が表示されるようになります。
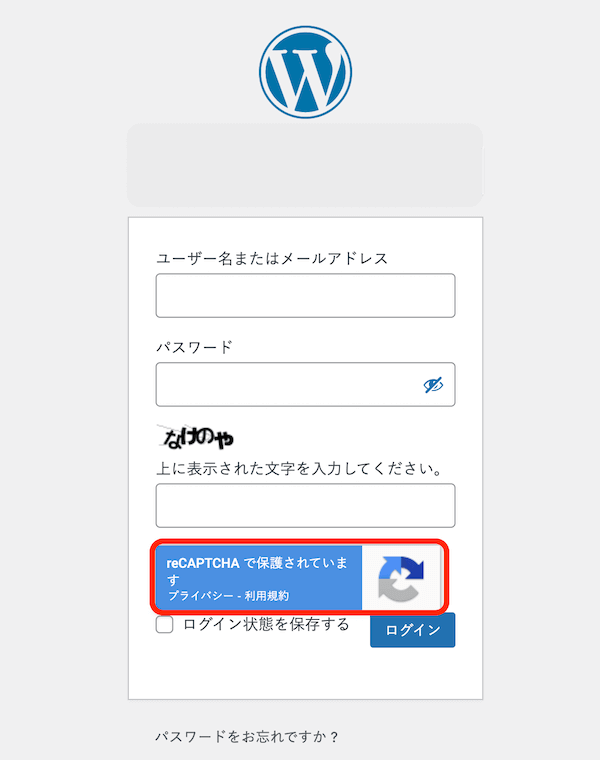
つぎは、左のメニューから「問い合わせフォーム」をクリックして、「Contact Form 7の保護を有効化」だけにチェックをいれて、「変更を保存」をクリックします。
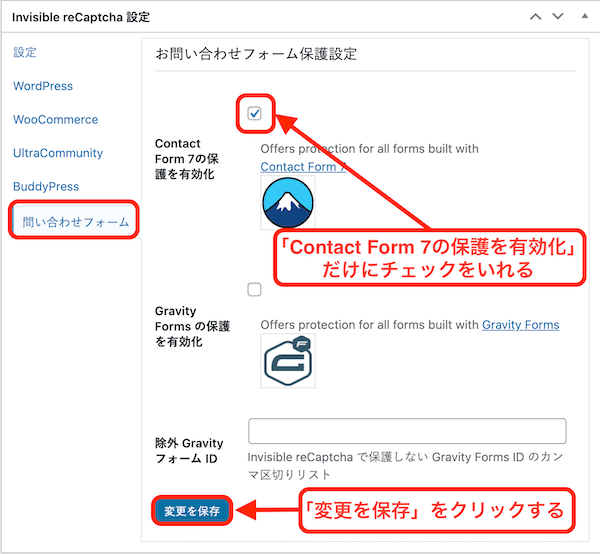
これで「お問い合わせフォーム」でも、「reCaptcha」が表示されるようになります。
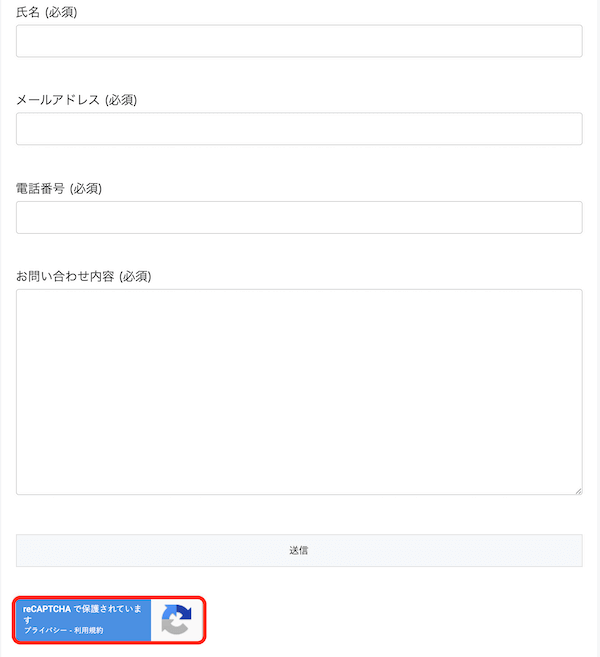
これで「Invisible reCaptcha」の設定はすべて完了です。
まとめ
今回は、WordPressプラグイン「Invisible reCaptcha」の導入と設定方法をご紹介しました。
Invisible reCaptchaを使うと、「ログインフォーム」や「コメントフォーム」「ContactForm7の問い合わせフォーム」をreCAPTCHAで保護することができます。
WordPressの「不正ログイン防止」や「スパムメール対策」は、簡単に設定できる Invisible reCaptcha for WordPress がオススメです。
この記事が少しでもお役に立てたら幸いです。
最後まで読んでいただき、ありがとうございました。

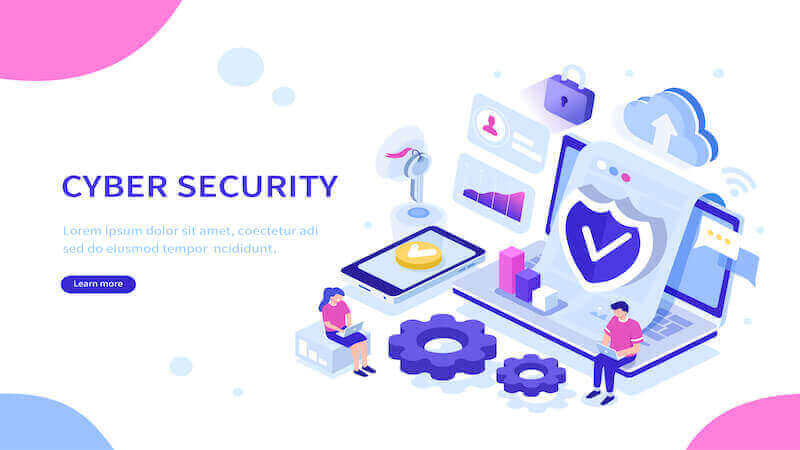


コメント