こんにちは、さこっしーです。
本記事では、Googleサーチコンソールの登録とアナリティクスとの連携方法を解説します。
意外と使い勝手の良いサーチコンソール。google検索結果の管理やSEO・サイト改善に活かせることができる無料のツールで、登録、使い方共に簡単です。
Google Search Console は、Google 検索結果でのサイトの掲載順位を監視、管理、改善するのに役立つ Google の無料サービスです。Search Console に登録しなくても Google 検索結果にサイトが表示されるようにすることはできますが、Search Console に登録することで、Google のサイトに対する認識を理解し、改善できるようになります。
引用:google search console ヘルプ
サーチコンソールを使って主に分かるのは、以下の3つです。
- ページのクリック数と表示回数
- ページのクリック率
- 検索クエリごとの検索順位
サーチコンソールの使い方が分かれば、サイトの改善やSEO対策に活用できます。
また、googleクローラーに素早く記事をクロールさせたりと、ブログ運営している方にとっては必要不可欠な便利ツールです。
この記事で解説する「サーチコンソールの設定方法」を実践すれば、ブログ初心者でも迷わずサーチコンソールを設定できるようになります。
Googleサーチコンソールの登録方法
GoogleアカウントとGoogleアナリティクスの登録

Googleサーチコンソールの設定には、「Googleアカウント」が必要です。
また、さきに「Googleアナリティクス」へ登録をしておくと設定が簡単に完了できます。
Googleアナリティクスに登録しておくことで、「所有権の確認」が自動で実施されるので、あとあと楽になります。
まだ「Googleアカウント」がない、「Googleアナリティクス」を登録していない場合は、先に済ませておきましょう。
登録方法は以下の記事を参照ください。
サーチコンソールの登録は、30分もあれば完了します。
なるべくサイトを開設したタイミングで登録を行いましょう。
Googleサーチコンソールに登録する
まず、下記のリンクをクリックしてGoogle Search Consoleのサイトに移動します。
「今すぐ開始」をクリックします。
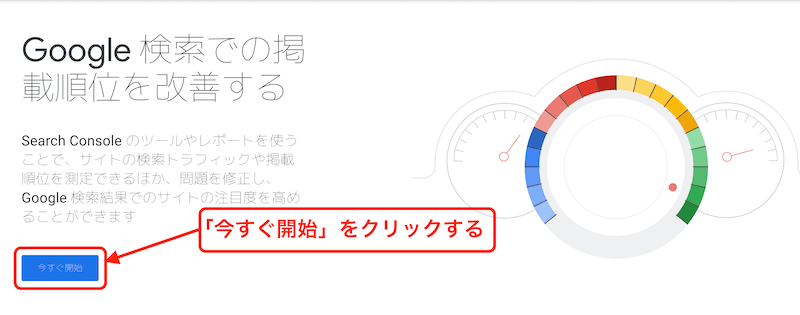
「プロパティタイプ」の選択をします。
- ドメイン:複数サイトをまとめて登録する場合
- URLプレフィックス:サイトごとに個別に登録する場合
今回は、初めて登録することを想定して、「URLプレフィックスでの登録」をします。
URLプレフィックスの欄に、登録するブログ(サイト)のURLを全て入力します。
・「URL」は全て、間違えないように入力する
・「http」と「https」も別のサイトとして認識されるので、正確に入力する
入力すると、続行のボタンがクリックできる状態になります。
「続行」をクリックします。
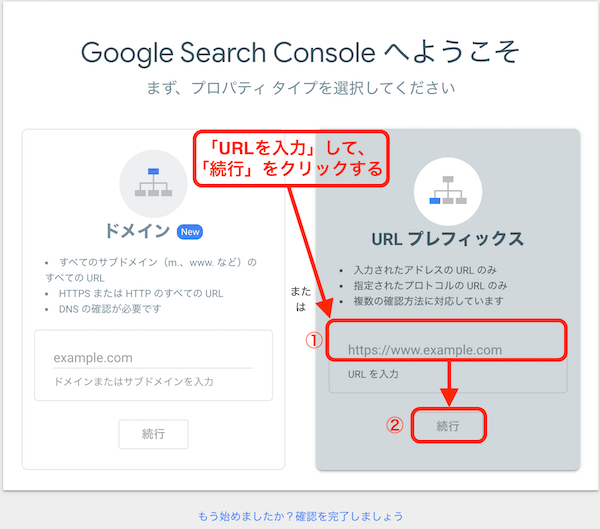
一つのブログだけを運営している場合、結果的にはどちらで登録してもかまいません。入力方法が異なるので注意しましょう。
・「ドメイン登録」する場合:「ドメインのみ入力」
(例) sakossy.com
・「URLプレフィックス登録」する場合:「URLを全て入力」
(例) https://sakossy.com/
続行をクリックすると、Googleアナリティクスに登録している場合は、自動的に「所有権の確認」が実施されます。
(自動的な「所有権の確認」が実施されるためには、ブログにGoogleアナリティクスのトラッキングIDを設置している必要があります。)
以下の画面が表示されたら、「所有権の確認」は完了です。
「完了」をクリックします。
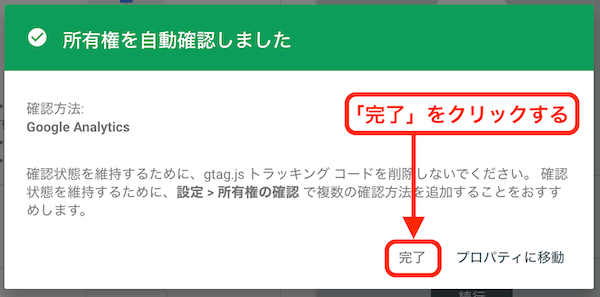
「開始」をクリックします。
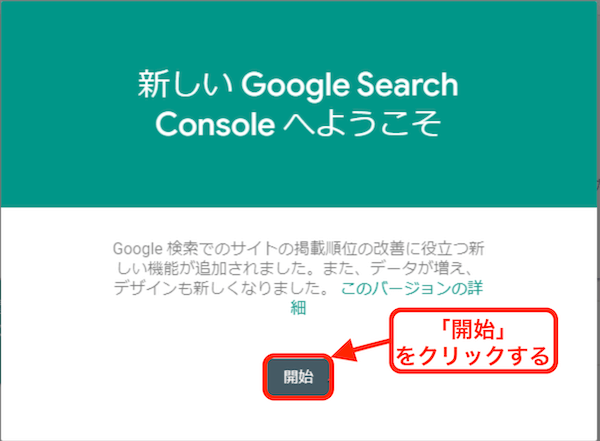
「Google Search Console」の画面が表示されます。
作成直後はデータがまだ処理されていないので、以下のような表示になります。
数時間〜24時間くらい待ってみましょう。
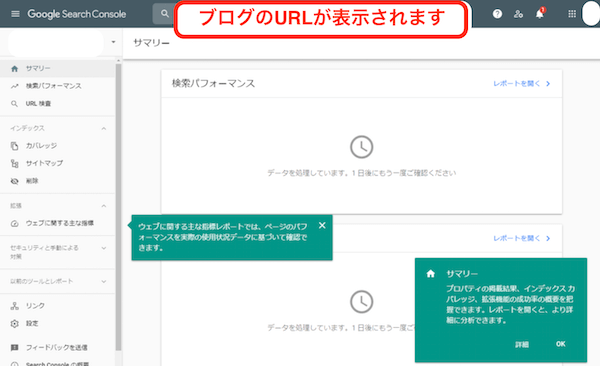
次の章では、「Googleアナリティクスとの連携」について解説していきます。
Googleアナリティクスとの連携
「サーチコンソール」は「アナリティクス」と連携させておくと、分析結果の閲覧が簡単になるので、この際に、続けてやっておきましょう。
下記のリンクから「Googleアナリティクス」にログインします。
「集客」→「Search Console」→「検索クエリ」の順にクリックすると、右側にSearch Consoleと連携するための設定画面が表示されるので、「Search Consoleのデータ共有を設定」をクリックします。
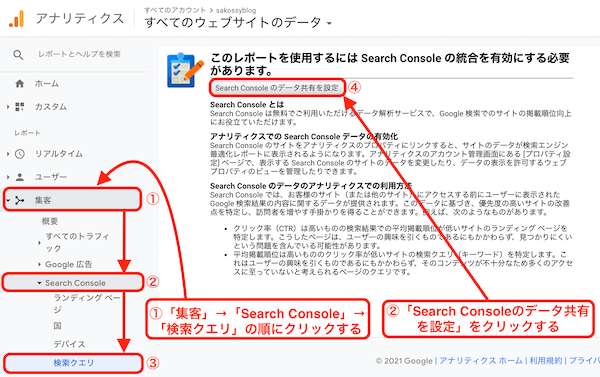
下にスライドしていくと、「Search Console」の項目があるので、そこの「Search Consoleを調整」をクリックします。
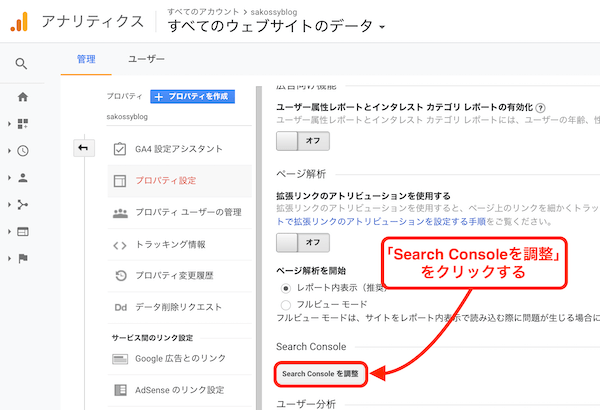
「Search Consoleの設定」が表示されるので、「追加」をクリックします。
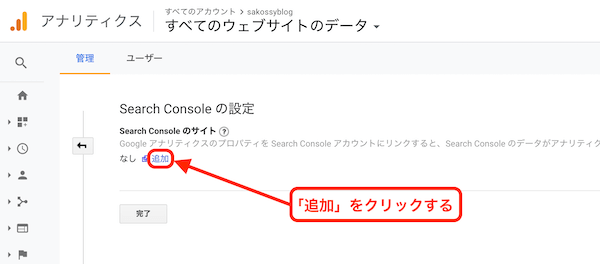
「該当のサイト」が表示されていることを確認して、チェックを入れて「保存」をクリックします。
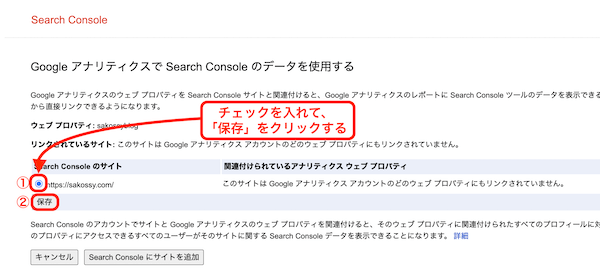
「関連付けの追加」が表示されるので、「OK」をクリックします。
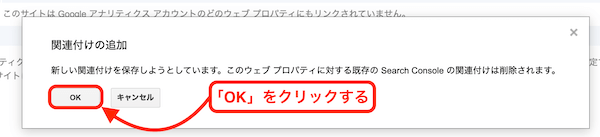
Googleアナリティクスの「サーチコンソールの設定」に戻って、「保存」をクリックします。
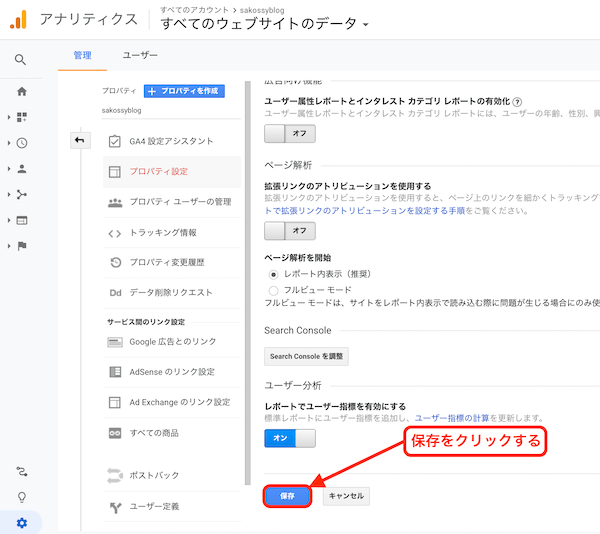
アナリティクスでサーチコンソールのデータをみる方法
アナリティクスの「左メニュー」から、「ホーム」→「集客」→「Search Console」→「検索クエリ」の順にクリックします。
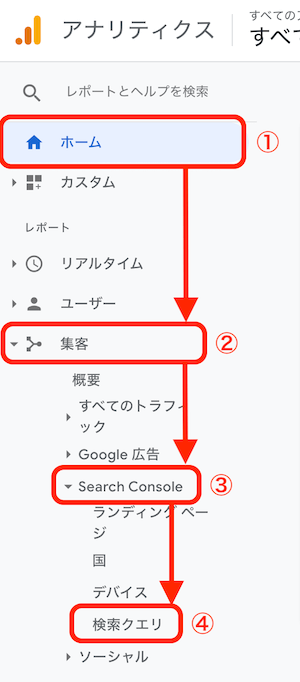
検索クエリを表示すると、「検索語句」と「検索結果(表示順位)」を見ることができます。
この一覧の確認が、サーチコンソールの一番重要な活用方法です。
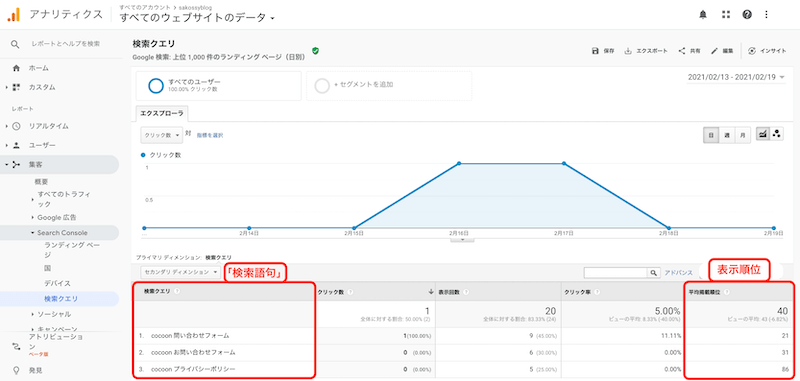
アナリティクスを使用したサーチコンソールの導入ができない場合
「Cocoonの公式ホームページ」に詳しい説明があるので、そちらをご参照ください。
まとめ
今回は『Googleサーチコンソールの登録とアナリティクスとの連携方法』を解説しました。
初心者には難しく感じる点もあると思いますが、Googleアナリティクスとサーチコンソールは、いずれもブログの今後の展開に役立つデータを見ることができます。
このふたつを連携させることで、さらに詳細なデータを見ることができるので、ブログの開設段階で設定することをおすすめします。
記事は、定期的に見直してその後の戦略を考える習慣をつけていきましょう。






コメント