こんにちは、さこっしーです。
WordPress(ワードプレス)をインストールしたら、「テンプレート(テーマ)」を設定して、SEO効果を高めましょう。
WordPressのテーマは、有料のもの・無料のものがたくさんあって、選ぶだけでも大変です。そこで今回オススメするのは、無料で高機能、そして使い勝手の良い「Coccon(コクーン)」というWordPressのテーマです。
おおまかな流れとしては、
- Cocoonテーマをダウンロードする
- ダウンロードしたテーマをWordpressにインストールする
- インストールしたCocoonテーマを有効化する
という事で、今回は、無料なのにシンプルで自分好みにカスタマイズが出来る、「Cocoon」というテンプレート(テーマ)の設定方法について解説していきます。
【Cocoon】テーマのダウンロード
【手順1】Cocoonの公式サイトにアクセスする
まず、Cocoonのテーマをダウンロードしましょう。
ダウンロードについては、Cocoonの公式サイトがあるので、以下のリンクから移動できます。
以下のような、Cocoonのダウンロードサイトが表示されます。
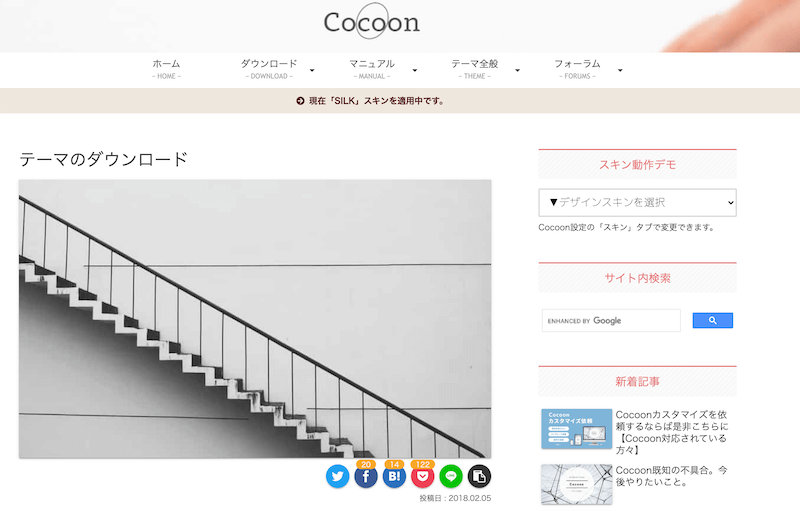
【手順2】親テーマをダウンロードする
画面を下にスクロールして、「Cocoonテーマ”をダウンロード」をクリックします。
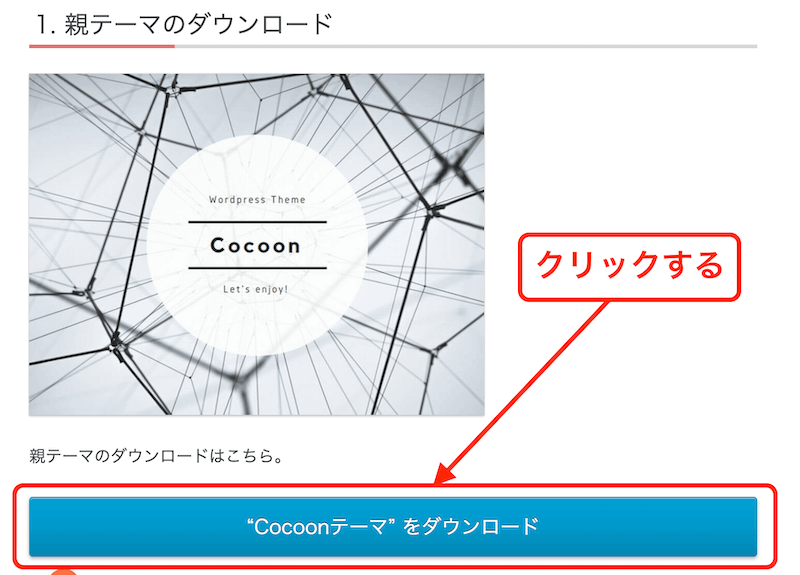
【手順3】子テーマをダウンロードする
先ほどの画面から、さらに下にスクロールして、「Cocoon子テーマをダウンロード」をクリックします。
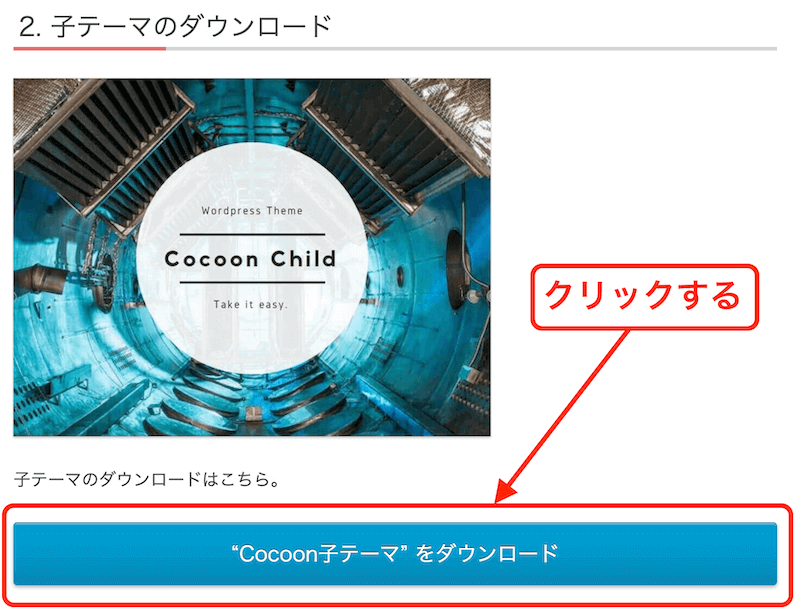
【Cocoon】テーマのインストール
【手順4】親テーマのインストール
WordPress(ワードプレス)の管理画面にログインして、左メニューの「ダッシュボード」→「外観」→「テーマ」をクリックします。
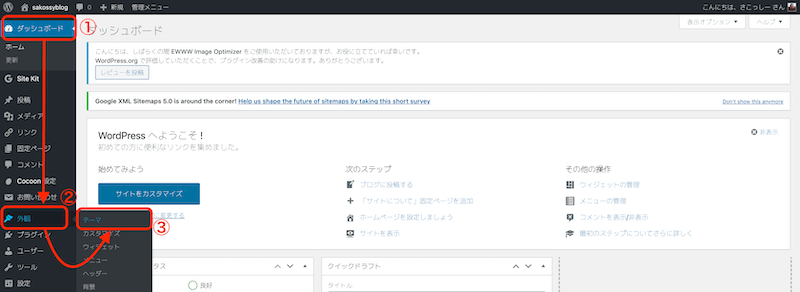
次に、画面上部にある「新規追加」をクリックします。
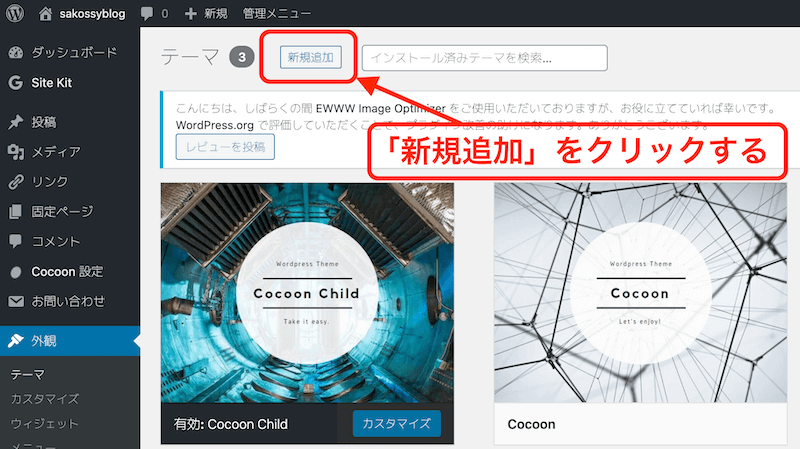
「テーマのアップロード」をクリックします。
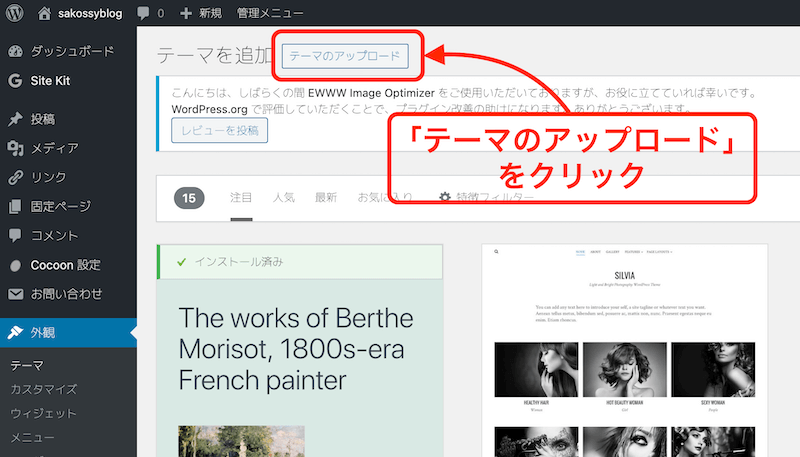
「ファイルを選択」をクリックします。
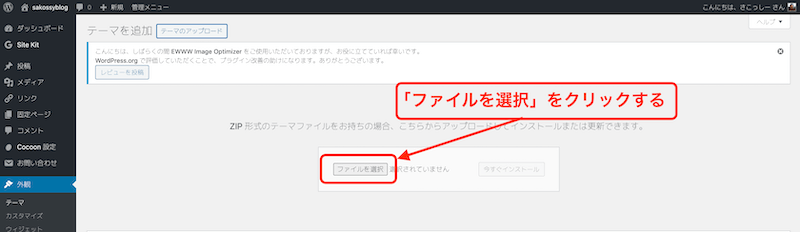
先ほどダウンロードした「cocoon-master(Cocoon親テーマの圧縮ファイル)」を選択します。
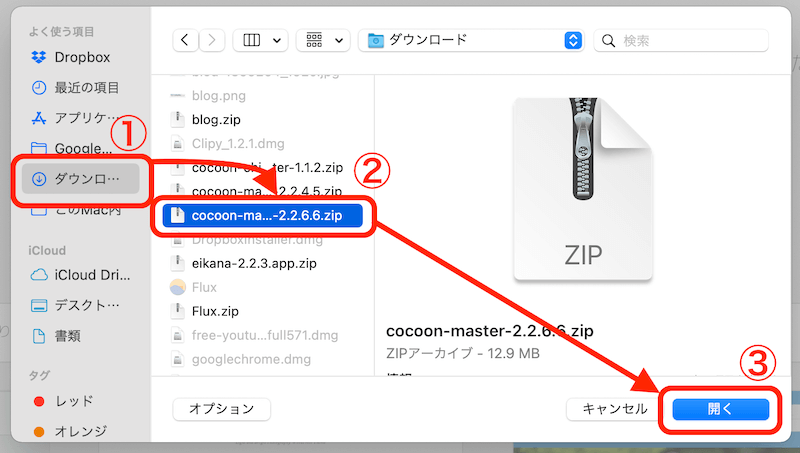
選択したら、「今すぐインストール」をクリックします。
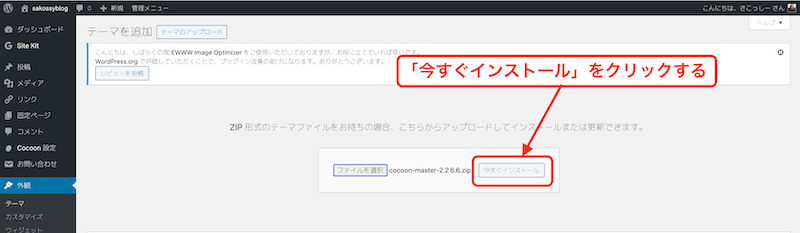
インストールが完了したら、「テーマのページに戻る」をクリックします。
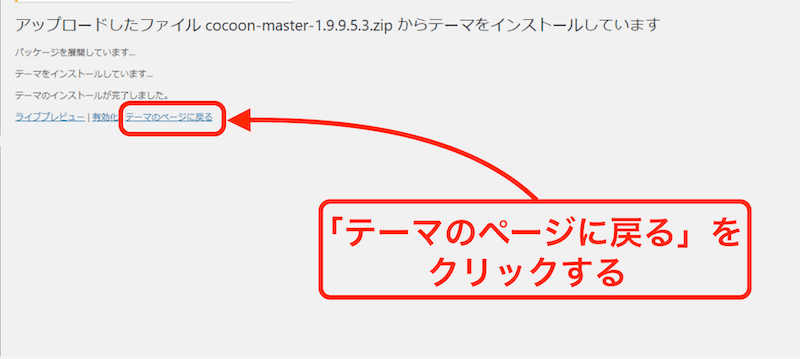
これで、親テーマのインストールは完了です。
引き続き、子テーマのインストールをしていきましょう。
【手順5】子テーマのインストール
操作は、親テーマと同じで、まず、「新規追加」をクリックします。
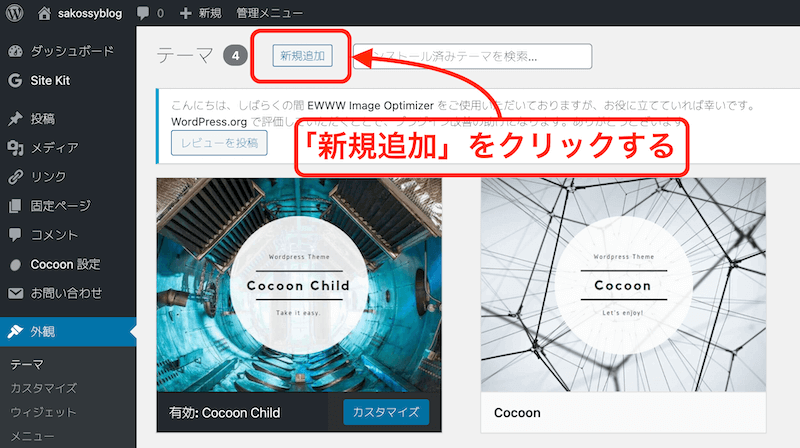
「テーマのアップロード」をクリックします。
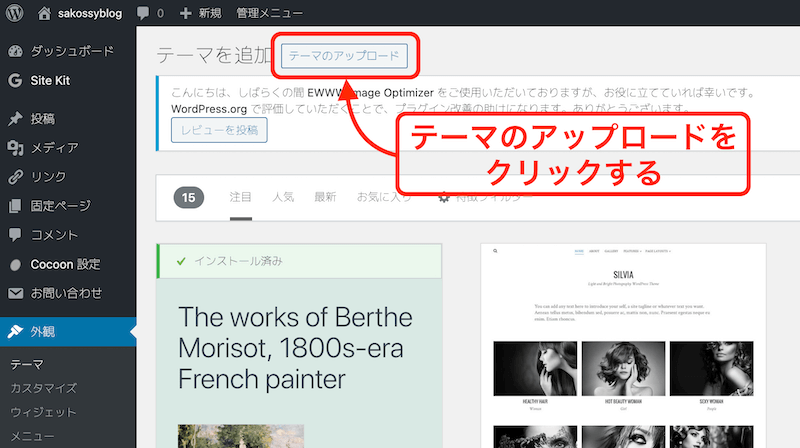
「ファイルを選択」をクリックします。
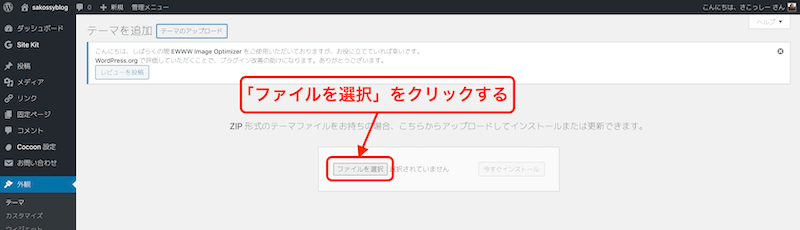
先ほどダウンロードした「cocoon-child-master(Cocoon子テーマの圧縮ファイル)」を選択します。
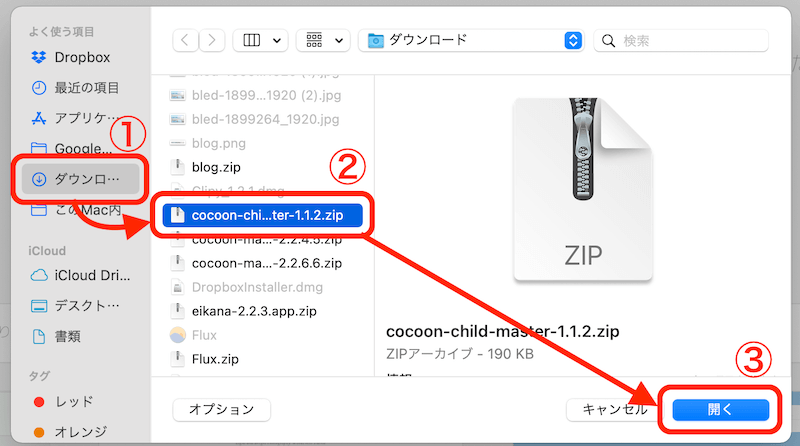
選択したら、「今すぐインストール」をクリックします。
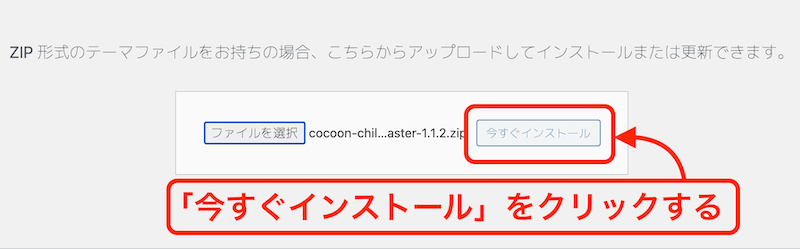
インストールが完了したら、「有効化」をクリックします。
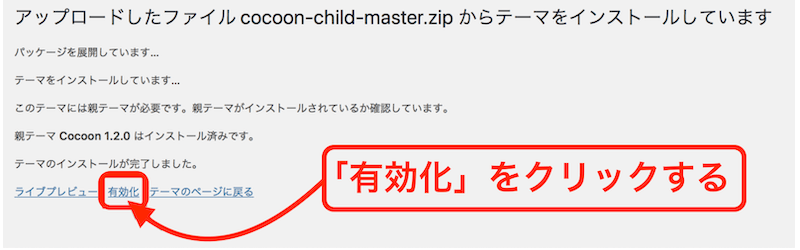
「Cocoon Childが有効化」されました。
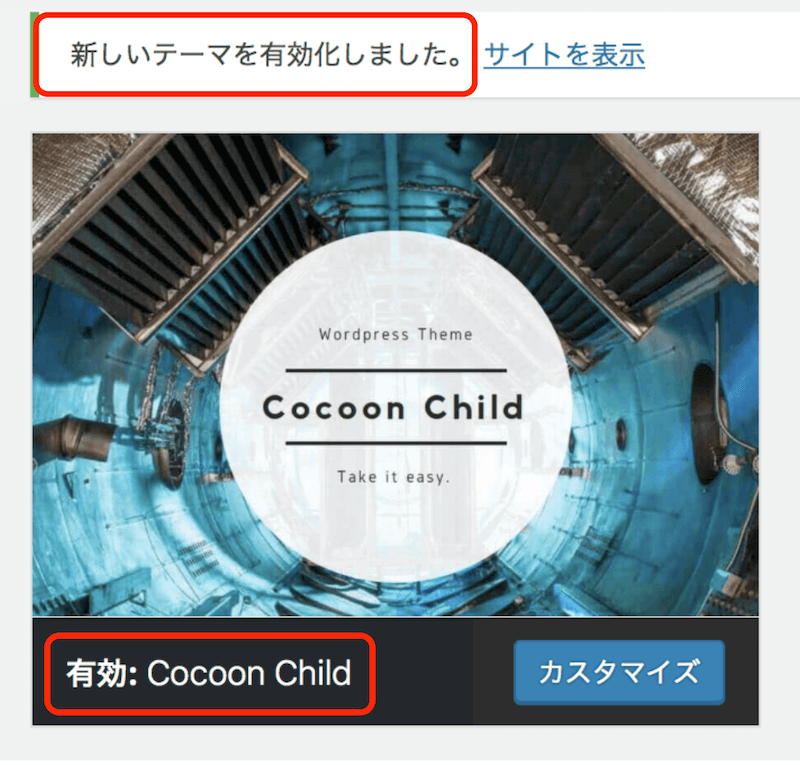
これで、「Cocoonのインストール」は完了です。
まとめ
いかがだったでしょうか?
- Cocoonテーマをダウンロードする
- ダウンロードしたテーマをWordpressにインストールする
- インストールしたCocoonテーマを有効化する
今回は、無料テンプレート(テーマ)「Cocoon」のダウンロードから設定方法まで解説しましたが、設定出来たでしょうか?
「Cocoon」はカスタマイズを何もしないと非常にシンプルな作りですが、カスタマイズすると世界にひとつだけのテンプレートを作り出すことができます。
カスタマイズについては、日々研究中なので、何か良いカスタマイズをみつけたらまた記事にします。
それでは今回はこの辺で。
最後までお読みいただきましてありがとうございました。


コメント