こんにちは、さこっしーです。
WordPress(ワードプレス)を使ってWebサイトを運営しているならデータのバックアップは必須です。
契約サーバーの自動バックアップシステムで十分と考えているのですが、サーバー障害によるデータの消失というリスクが無いわけではありません。
そこで今回は、WordPressのバックアッププラグイン「BackWPup」の設定方法と使い方をご紹介します。
バックアッププラグイン「BackWPup」とは?
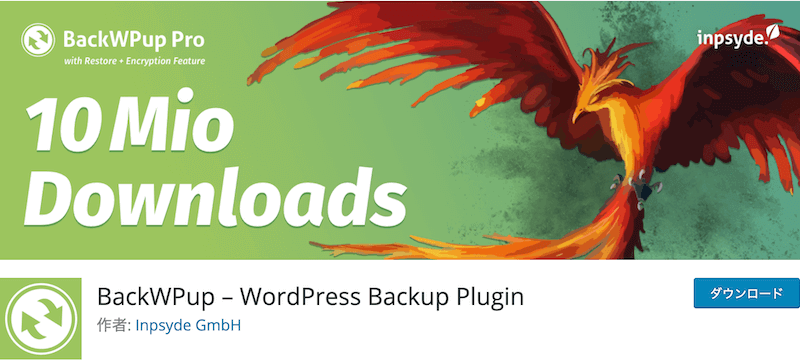
「BackWPup」とは、WordPressのサイトのデータをバックアップできるプラグインです。
このプラグインを設定しておくことで、
- サイトのデータを自動的にバックアップできる
- スケジュール機能がついている
- 無料で使用できる
上記のことができるようになります。
データベースのテーブル、プラグイン、テーマなど、とても細かい単位でバックアップの対象を設定することができます。
対象を選択できると、必要なものだけをバックアップできるので、ムダに保存領域を使わずにすみます。
また、スケジュール機能がついていて、バックアップを自動で取得することも可能なので、バックアップの取り忘れなどがなくなります。
さらに無料で使用できるので、ありがたいですね。
※ バックアップから復元するためには、バックアップファイルを解凍して、ファイルとデータベースを自分でサーバーへアップする必要があります。
では、さっそくインストールの手順を詳しく解説していきます。
バックアッププラグイン「BackWPup」のインストール手順
WordPressの管理画面にログインして、「プラグイン」 → 「新規追加」をクリックします。
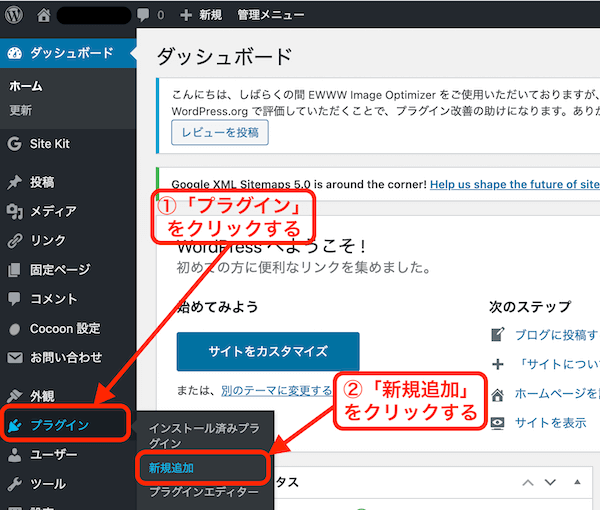
右上の検索窓に「BackWPup」と入力すると、「BackWPup」のプラグインが下に表示されるので、「今すぐインストール」をクリックして、プラグインをインストールします。
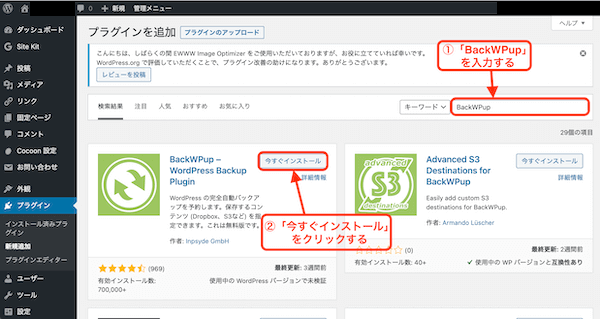
インストールが完了すると「有効化」がクリックできるようになるので、「有効化」をクリックして、「BackWPup」を有効化します。
これで、プラグイン「BackWPup」のインストールは完了です。
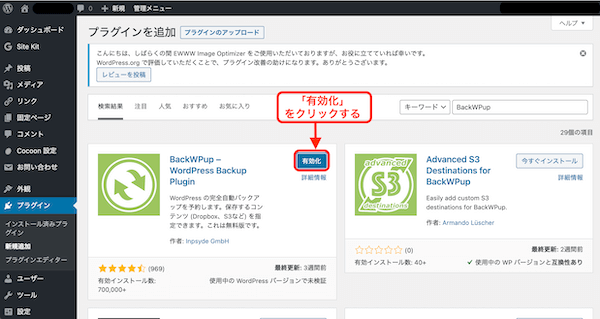
「BackWPup」のプラグインをインストールしただけだと、自動的にバックアップデータは保存されないので、次の章では、自動バックアップの設定方法を解説していきます。
バックアッププラグイン「BackWPup」バックアップの設定方法
バックアップの設定には、「自動バックアップ」と「手動バックアップ」の2つの方法があります。
基本的には自動バックアップを推奨しますが、急いでバップアップを取る必要があるという可能性もあるので、手動バックアップについても後で解説します。
「BackWPup」の自動バックアップの設定方法
ここでは、バックアップを自動化するために、BackWPupでバックアップジョブを作成していきます。
今回は「サーバー内のフォルダにバックアップファイルを保存する手順」を解説していきます。
一般設定
WordPressの管理画面から「BackWPup」 → 「新規ジョブを追加」をクリックします。
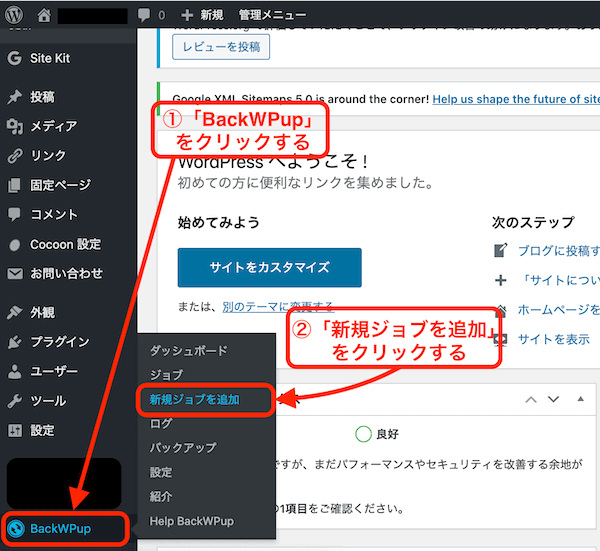
「一般」をクリックして、「このジョブの名前」を入力します。自分が分かりやすい名前を入力しておきましょう。
その下の「このジョブは…」では、「ファイルのバックアップ」にチェックをいれます。
「アーカイブ名」は、デフォルトのままでOKです。
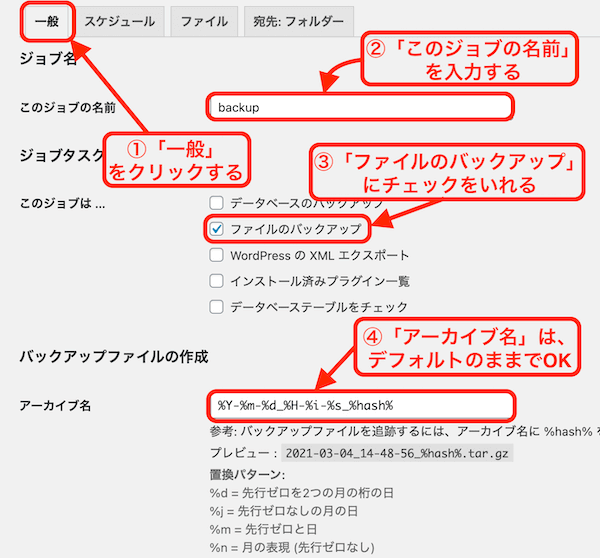
下の「アーカイブ形式」には3種類ありますが、Windowsユーザーの方は「Zip」、Macユーザーの方は「Tar GZip」を選択しましょう。
「バックアップファイルの保存方法」で「フォルダーへバックアップ」にチェックを入れます。
そのあとに、一番下の「変更を保存」をクリックします。
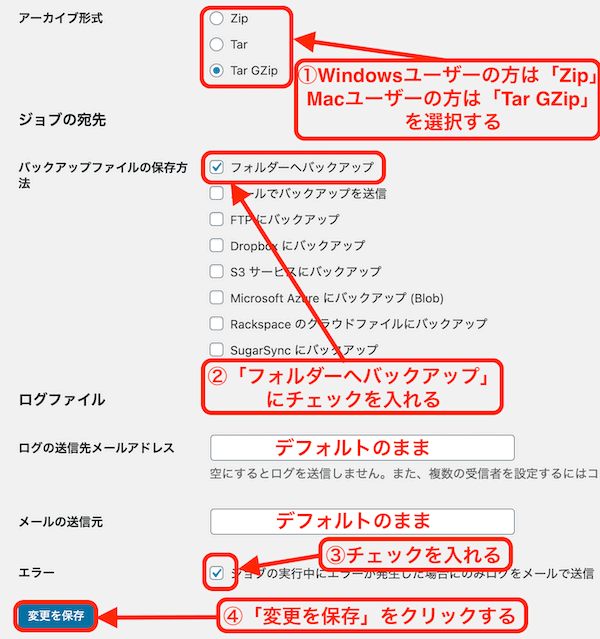
下記のように、「ジョブ(入力した名前)を保存しました」と表示されていれば「ジョブの設定」は完了です。
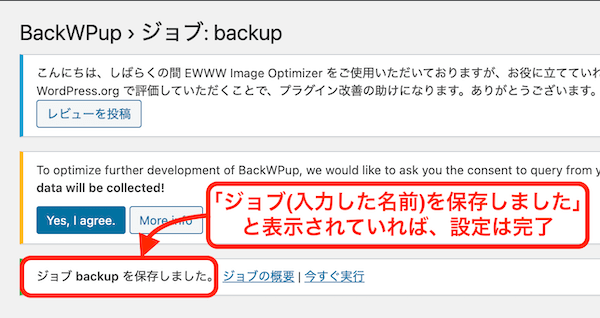
スケジュール設定
次にバックアップのスケジュールを設定します。
「スケジュール」をクリックして、ジョブの開始方法で「WordPressのcron」を選択します。
スケジューラーの種類で「基本」を選択して、スケジューラーは、「毎日」を選択し、時間を「4時30分」に設定して、最後に「変更を保存」をクリックします。
これで「自動バックアップの設定」が完了です。
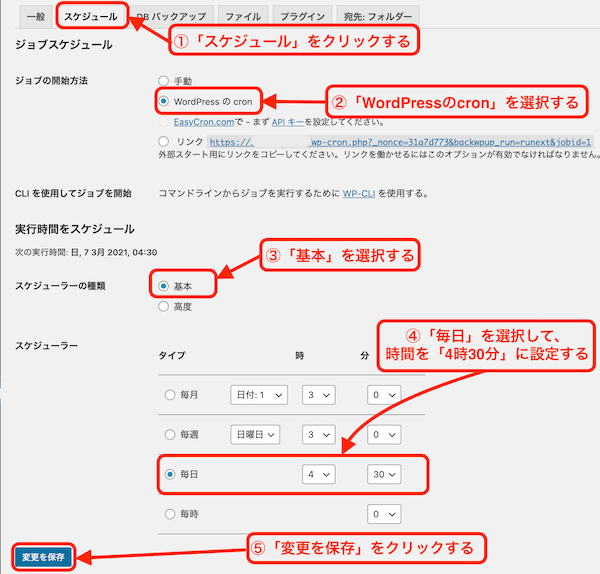
次の章では、「BackWPup」の手動バックアップの設定方法を解説していきます。
「BackWPup」の手動バックアップの設定方法
自動バックアップの設定は、できるようになりましたが、初回は念のために「手動で今すぐバックアップ」もしておきましょう。
WordPressの管理画面から、左メニューの「BackWPup」→「ジョブ」をクリックします。
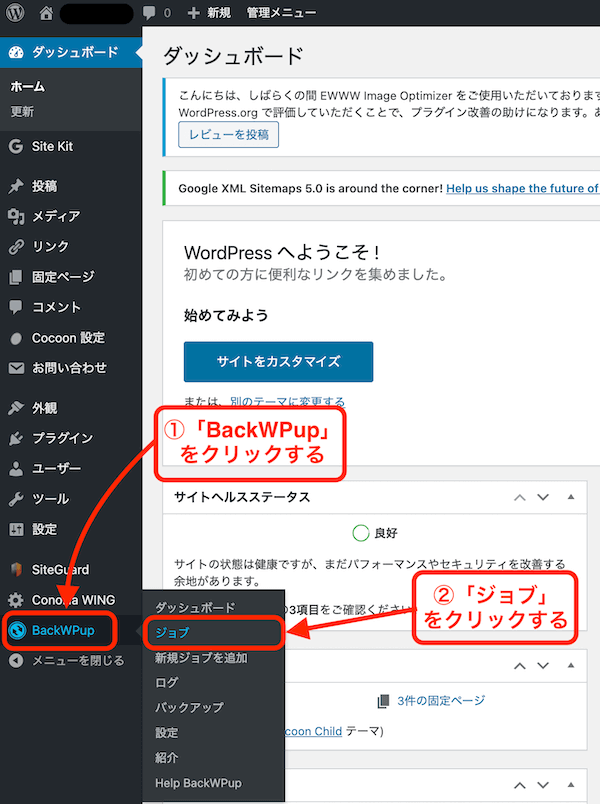
さきほど作成した「backup」というジョブがあるので、「今すぐ実行」をクリックします。
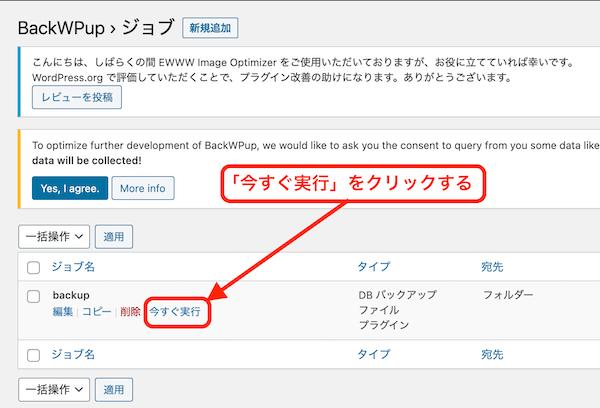
バックアップが完了すると、以下のように「ジョブ完了」と表示されます。
これで「手動バックアップ」は完了です。
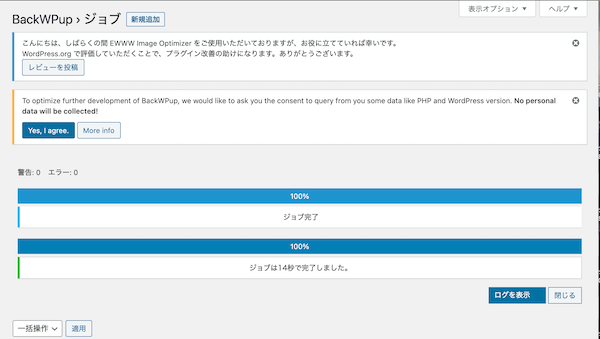
「BackWPup」のバックアップデータの確認方法
バックアップしたデータはWordPressの管理画面から、「BackWPup」 → 「バックアップ」で確認することができます。
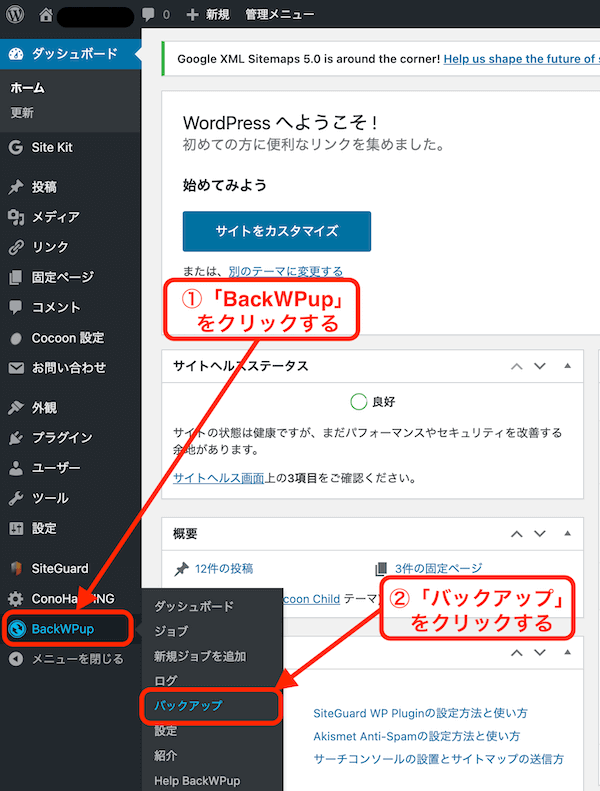
自分のPCに保存したい場合は、「ダウンロード」をクリックすることで保存することができます。
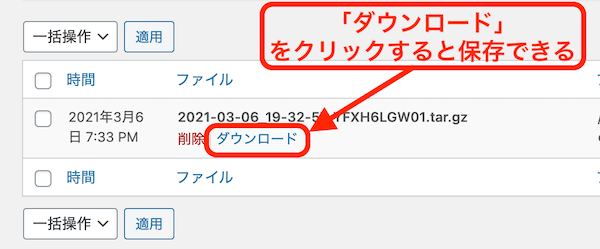
外部ストレージ(Dropbox)に保存する方法
これまで、サーバー内にバックアップデータを保存する方法をご紹介してきましたが、よりデータを安全にバックアップしたい場合は、「Dropbox」などの別の媒体にバックアップデータを保存しておいた方が安全です。
ということで今回は、Dropboxに保存する方法もご紹介します。
「Dropbox」を導入されてない方は、下記の記事をご覧ください。
WordPressの管理画面から、「BackWPup」 → 「ジョブ」をクリックします。
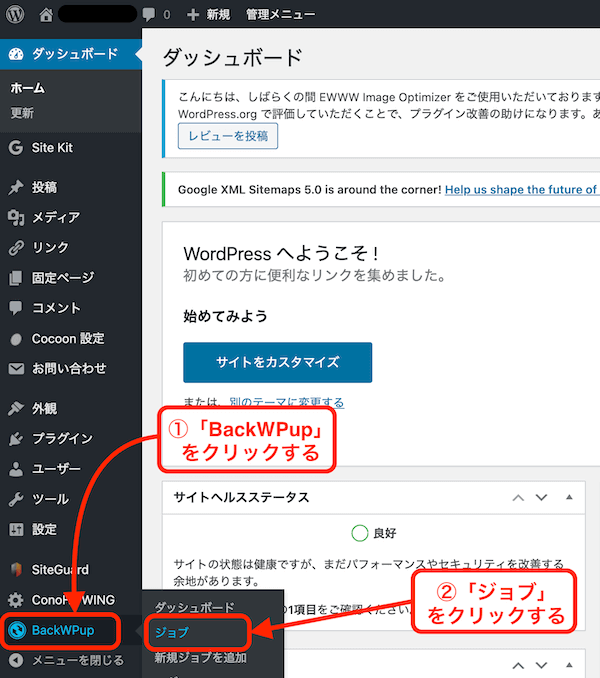
さきほど作成したバックアップジョブの「編集」をクリックします。
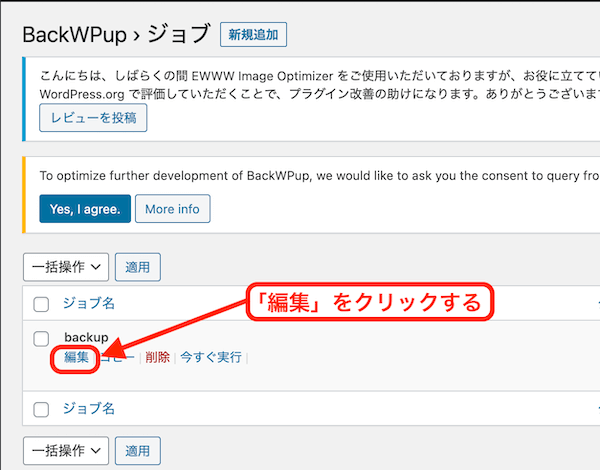
バックアップジョブの「一般設定」で、バックアップファイルの保存方法に「Dropboxにバックアップ」を選択して、「変更を保存」をクリックします。
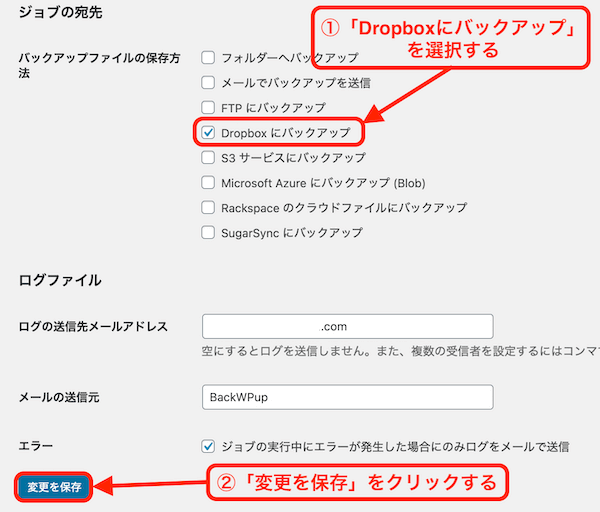
Dropboxの接続設定を行います。
「宛先:Dropbox」→「Dropboxのアプリ認証コードを取得」をクリックします。
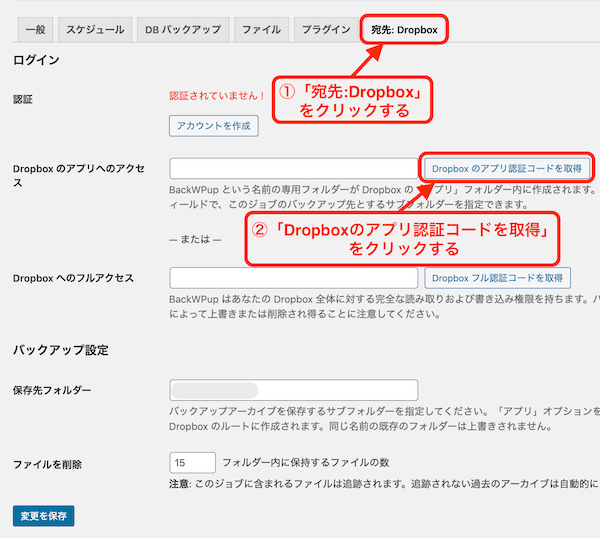
Dropboxにログインしていない場合は、「メールアドレス」と「パスワード」を入力して、「ログイン」をクリックしてログイン、または、「googleアカウントを使用」してログインします。
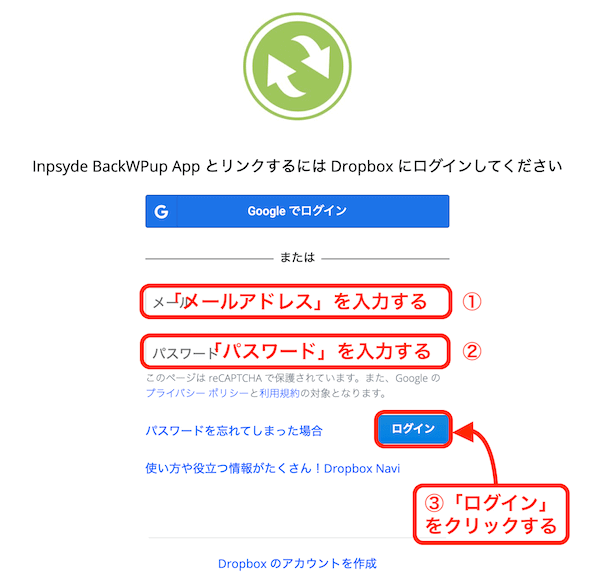
Dropboxにログインすると、下記の許可確認画面が表示されるので、「許可」をクリックします。
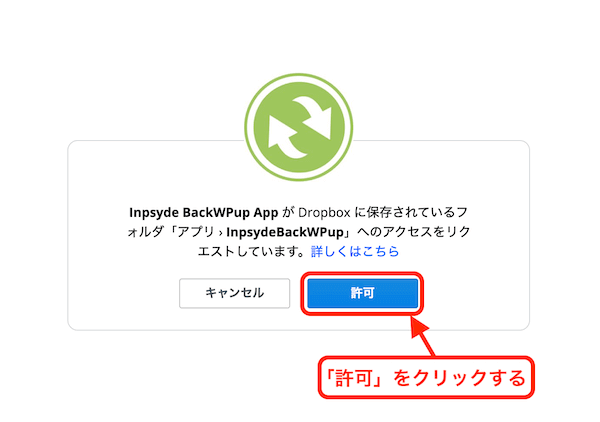
認証コードが表示されるので、認証コードをコピーします。
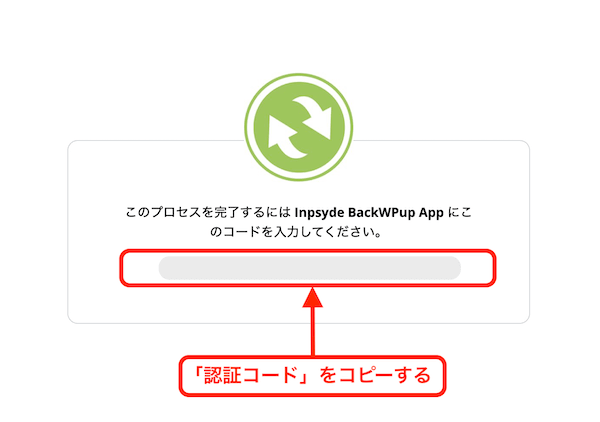
WordPressのDropbox設定画面に戻って、コピーした認証コードを貼りつけて「変更を保存」をクリックします。
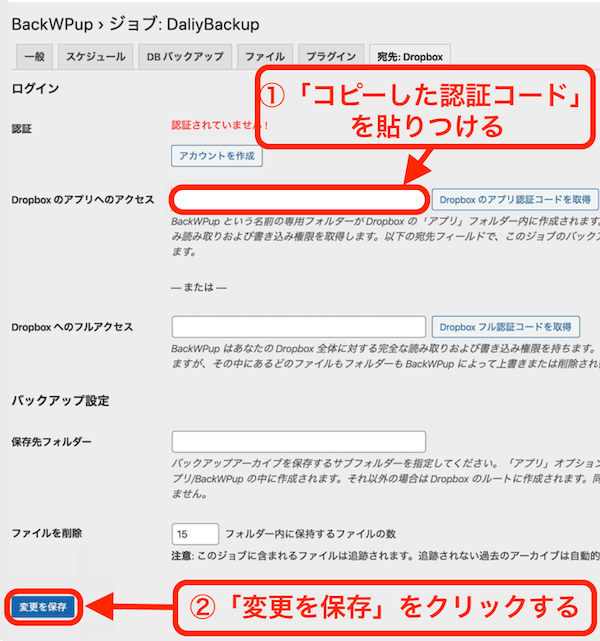
認証済みと表示されます。
「今すぐ実行」をクリックして、バックアップを確認してみましょう。
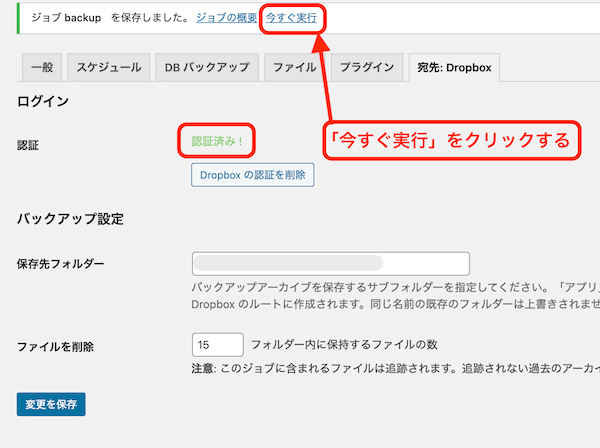
バックアップの取得画面が表示されます。
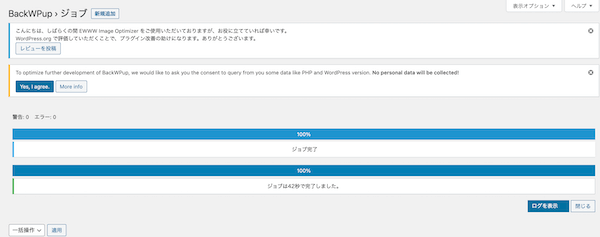
バックアップが完了したら、Dropbox側を確認しましょう。
「ホーム」→「最近」→「InpsydeBackWPup」をクリックします。
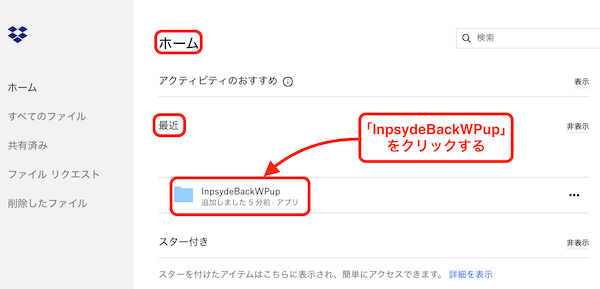
バックアップ保存されているフォルダが表示されるので、クリックします。
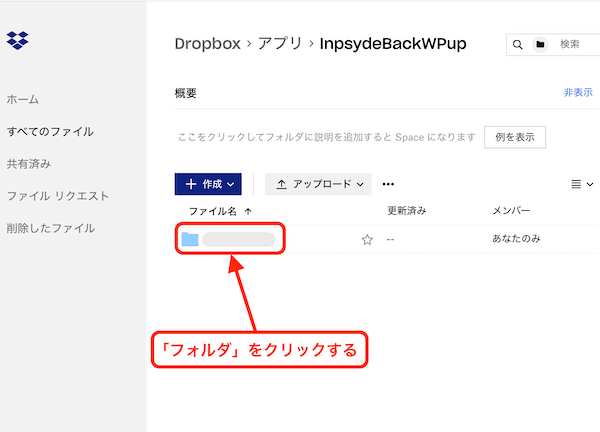
この表示されたものが、バックアップの保存データです。
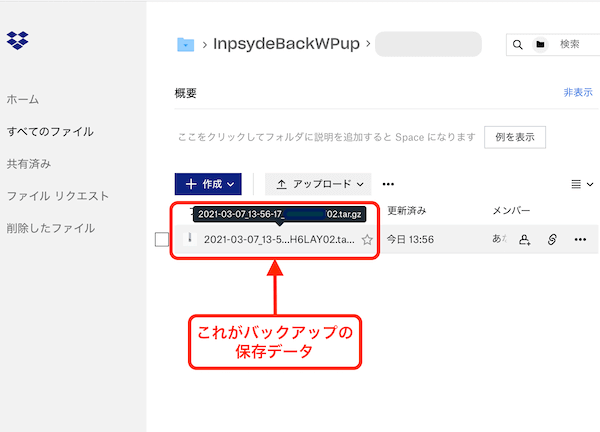
以上で、バックアップの設定は完了です。
まとめ

今回は、WordPressを手軽にバックアップするためのプラグイン「BackWPup」でのバックアップの設定方法についてご紹介しました。
「BackWPup」を利用すれば、自動でサイトの情報を定期的にバックアップすることができます。
バックアップスケジュールの設定やDropboxなどのクラウドサーバーとの連携、バックアップファイルの管理など、便利な機能がたくさんあります。
もしサイトに何か問題が生じた場合でも、このデータを元に復元すれば以前の状態に戻すことが可能です。
ぜひ早めに設定して、サイトのバックアップを取っておくことをオススメします。
なお、復元方法について知りたい方は、下記の記事をご参照ください。
今回は、以上になります。
最後までご覧いただきありがとうございました。




コメント