こんにちは、さこっしーです。
Google XML Sitemapsは、検索エンジンにクロールしてもらうために役立つsitemap.xmlを自動生成してくれるWordPressの数多く存在するプラグインのひとつです。
sitemap.xmlは手動でも更新できますが、更新する頻度が高いとあまりにも手間がかかるので、プラグインを導入して自動更新にしておくと、管理するのがめちゃくちゃ便利になります。
今回は、sitemap.xmlを自動生成してくれるWordPressのプラグイン「Google XML Sitemaps」のインストールから設定方法について、図解入りで解説します。
Google XML Sitemapsとは?
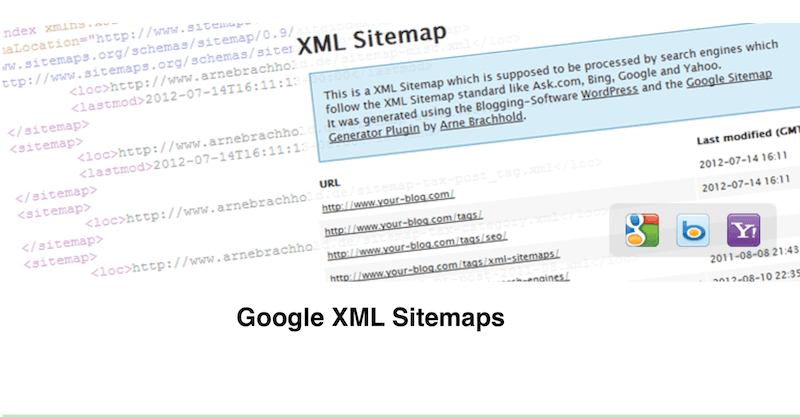
Google XML Sitemapsとは、検索エンジン(クローラー)がページを巡回する際のヒントとして読み取るsitemap.xmlを自動生成してくれる便利なプラグインです。
一度インストール・設定しておけば後は自動更新されて、定期的にクローラーが読みとってくれるという非常に便利なものです。
検索エンジンと呼ばれるGoogleなどには、定期的にWEBサイトを巡回して情報を集めるクローラーというシステムがあります。
クローラーが、このサイトは巡回しやすいと判断すると、検索上位に表示されやすくなります。
Google XML Sitemapsを導入してブログのサイトマップを作成し、Google Search Console(グーグルサーチコンソール)と合わせて使うと、クローラーがブログを認識しやすくなるお手伝いができるということです。
Google XML Sitemapsの設定方法
Google XML Sitemapsのインストール
設定はカンタンで、プラグインをインストールして有効化するだけです。
①まず、WordPress(ワードプレス)の管理画面(ダッシュボード)にログインして、左メニューの「プラグイン」 → 「新規追加」の順にクリックします。
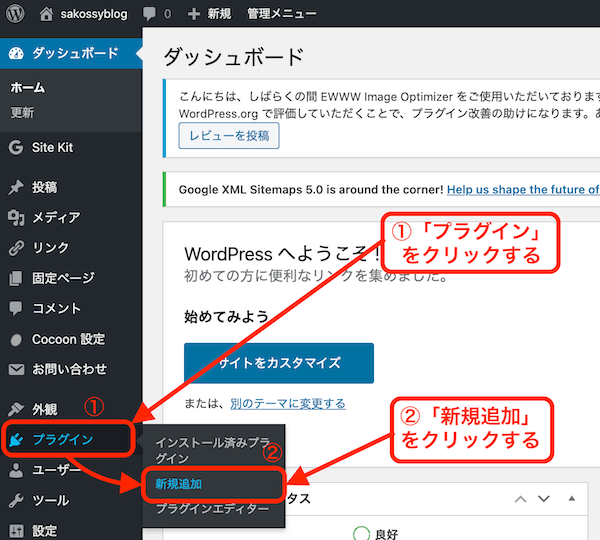
②右上の検索窓に、「Google XML Sitemaps」と入力して検索するとプラグインが見つかるので、
「今すぐインストール」をクリックします。
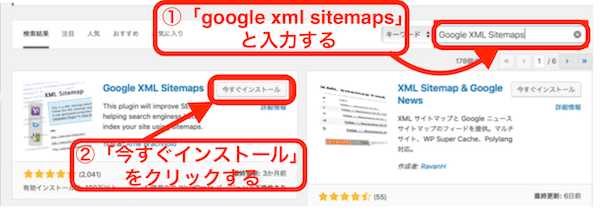
③インストールが完了すると、「今すぐインストール」から「有効化」へと表示が変わるので「有効化」をクリックします。
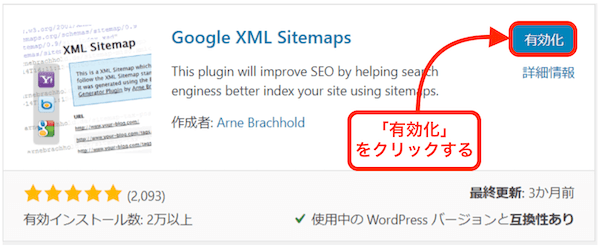
これで「Google XML Sitemaps」のインストールと有効化が完了です。
これだけでも「sitemap.xml」が自動で生成されて、機能としては問題なく利用できる状態になりましたが、より効率的にクローラーに巡回してもらうための細かい設定を、次の章で解説していきます。
Google XML Sitemapsの設定
設定画面へは、Wordpress左メニューの「設定」→「XML-Sitemap」の順にクリックします。
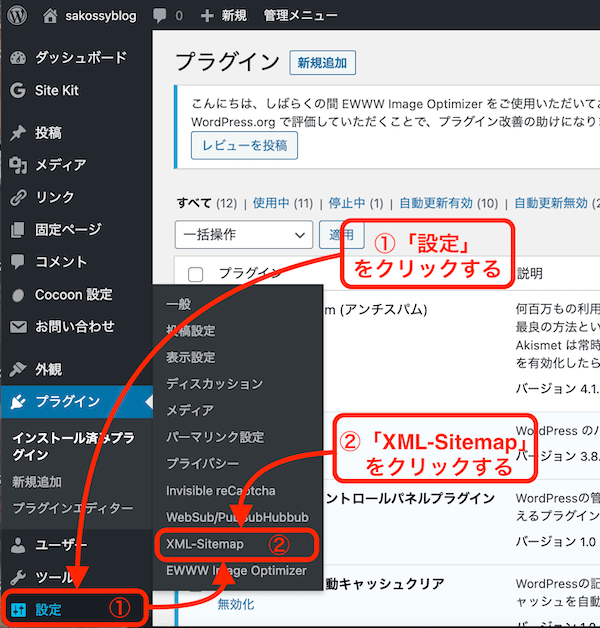
では、項目ごとに設定内容を見ていきます。
基本的な設定
とくに変更の必要はありません。初期設定では全てにチェックが入っていますが、このままでOKです。
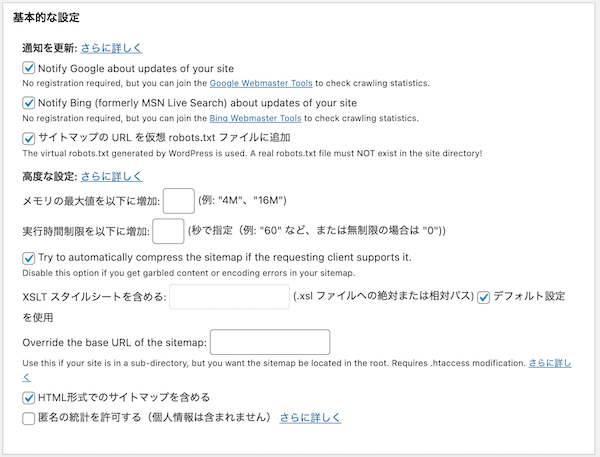
Additional Pages
こちらも、そのままでOKです。
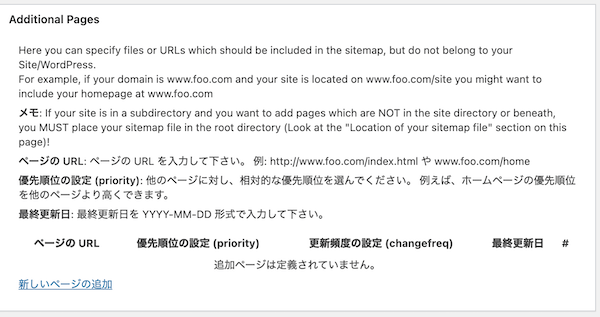
投稿の優先順位
投稿の優先順位は、「優先順位を自動的に計算しない」を選択しましょう。
初期設定では「コメント数」になっていますが、
このままだと、コメント数の多い投稿ばかりクローラーが巡回(クロール)するようになって、新しい投稿を優先的に認識できなくなってしまいます。
なので、「優先順位を自動的に計算しない」を選択して、この後に説明する「優先順位の設定」に基づいてクロールしてもらうようにしましょう。
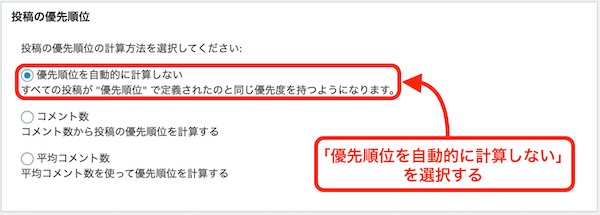
Sitemapコンテンツ
Sitemapコンテンツは、基本的にはデフォルトのままで大丈夫ですが、「カテゴリーページもグーグルに認識させたい」という方は、「カテゴリーページを含める」にチェックを入れましょう。
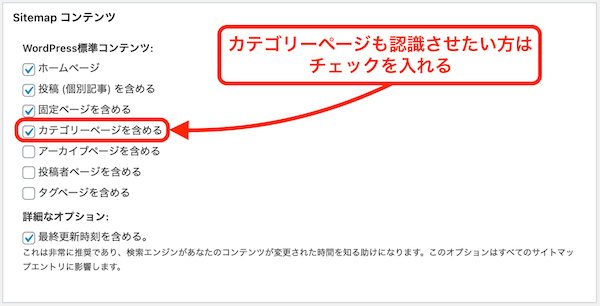
Excluded Items
「Excluded Items」では、sitemap.xmlに含めないカテゴリーや個別記事を指定することが可能です。
上記の「Sitemapコンテンツ」でカテゴリーを含んだとしても、一部のカテゴリーの記事はサイトマップに記載する必要がない(クロールの必要がない)場合に利用します。
未分類にはチェックをいれておきましょう。
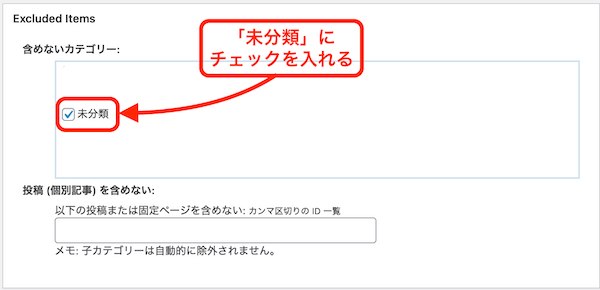
Change Frequencies
こちらでは、種類別に更新頻度を設定できます。
更新頻度の設定を「毎日」に上げることで、クロールに重要な部分だと認識させるヒントになります。
サイト運営をされている方は投稿(個別記事)の更新頻度が多いはずなのでこちらを「毎日」に設定して、クロールの頻度を上げる設定にしましょう。
この項目では、記載されているようにあくまでクローラーに対する命令ではなくヒントとなるもので、「毎時」と指定したからといって一時間おきにクロールされるというわけではありません。
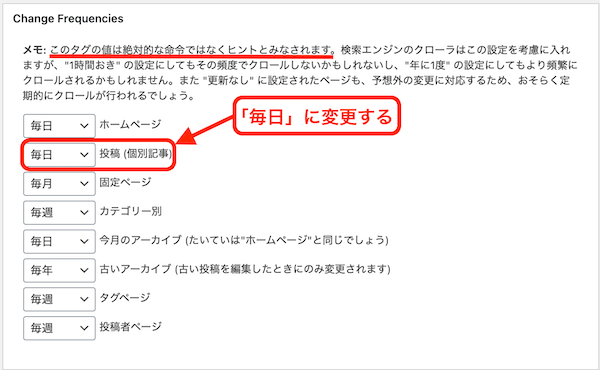
優先順位の設定 (priority)
優先順位の設定では、どの部分を優先的にクロールするかを設定できます。
ブログをしている方は個別記事の投稿が多いとおもうので、「投稿(個別記事)」の数値を「1.0」に設定しましょう。
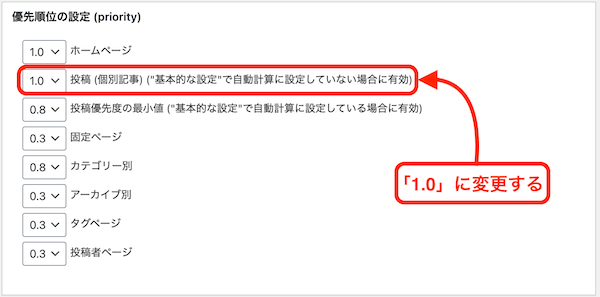
最後に、いちばん下の「設定を更新」を忘れずにクリックしましょう。
これで「Google XML Sitemaps」の設定は完了です。
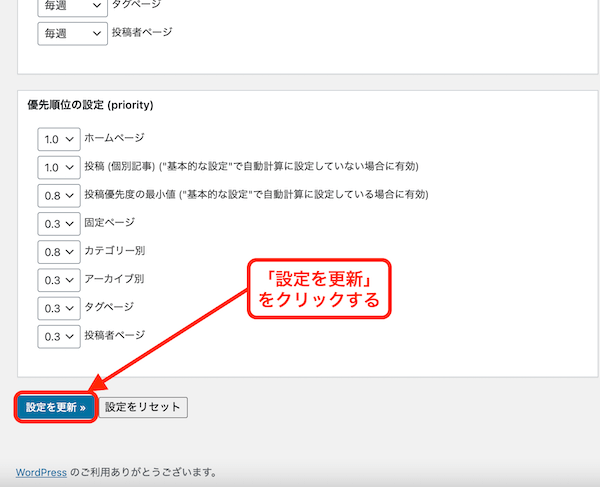
次の章では正しくGoogleに認識してもらうために、Googleサーチコンソールへのサイトマップの設定方法を紹介します。
Googleサーチコンソールへのサイトマップの設定
Googleサーチコンソールにサイトマップを設定しておくことで、クローラーにより早く認識してもらえやすくなります。
設定方法はとっても簡単なので、設定していきましょう。
まず下記のリンクから「Google Search Console」にログインします。
「Google Search Console」へは、こちらから
左メニューの「サイトマップ」をクリックします。
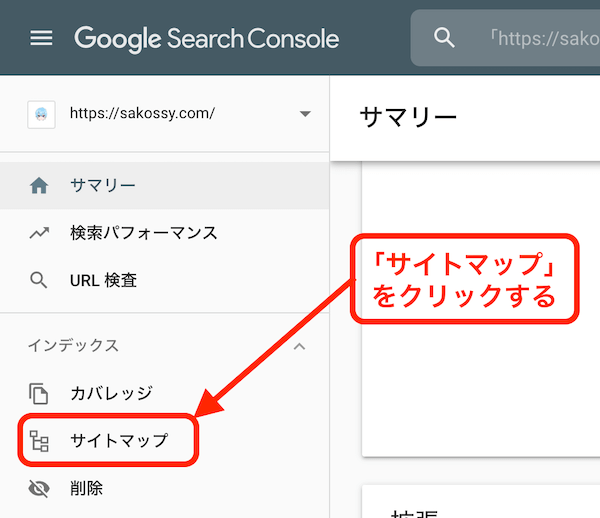
「新しいサイトマップの追加」に表示されているURLの末尾に、「sitemap.xml」と入力して、送信をクリックします。
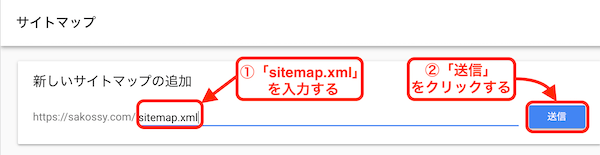
設定した直後には反映されないこともありますが、時間がたつと反映されます。
「送信されたサイトマップ」の部分のステータスが「成功しました」と表示されていればOKです。
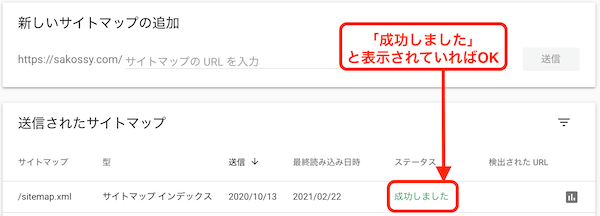
これでGoogleサーチコンソールへのサイトマップの設定は完了です。
まとめ
「Google XML Sitemaps」を設定しておけば、クローラーにサイトを効率よく巡回してもらえる確率が上がります。
なので、正しくサイト構造を認識させる可能性が高くなります。
確実にクローラーを制御できるものではありませんが、クロール指標としてのヒントになります。
サイトマップ作成・通知作業はGoogle XML Sitemapsで自動化しつつ、Google Search Consoleでインデックス結果やエラー結果を確認するなど、組み合わせて活用しましょう。

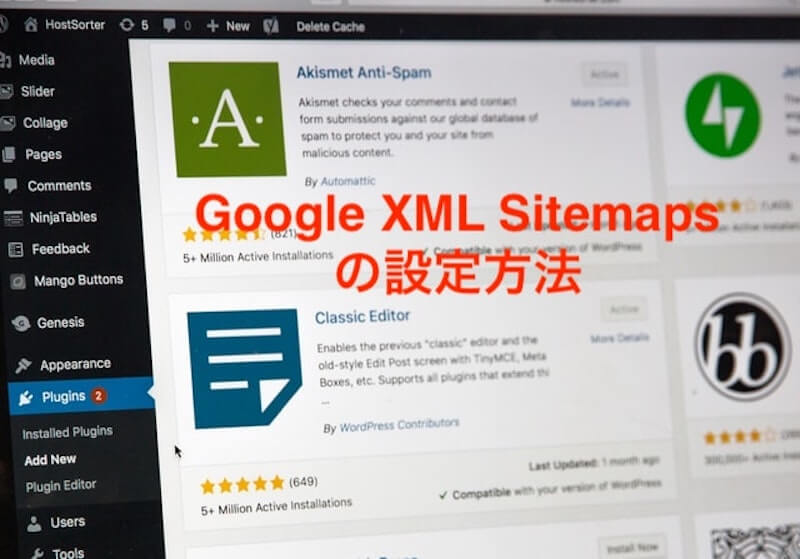
コメント