こんにちは、さこっしーです。
ログイン画面には誰でもアクセスできるため、不正アクセスのターゲットになりやすく、セキュリティ対策が必須となります。
もし、悪意を持った人に、WordPressの管理画面にログインされてしまった場合。
これまでに作成した記事を削除されたり、あなたのWEBサイトの訪問者をウィルスに感染させたり、フィッシング詐欺サイトに誘導するようなプログラムを仕込まれてしまう可能性があります。
不正ログインを防ぐことは、Webサイトを運用する上でとても大切なことです。
「SiteGuard WP Plugin」は簡単な設定で不正ログインを防ぐとこができる便利なプラグインです。
この記事では「SiteGuard WP Plugin」の設定方法から使い方まで、画像付きでわかりやすくご紹介していきます。
SiteGuard WP Pluginとは?
「SiteGuard WP Plugin」とは、
「WordPressの管理画面とログイン画面を保護するためのWordPressプラグイン」です。
WordPressの管理画面やログイン画面は、悪意ある第三者から攻撃を受けてしまうことがあります。
第三者に管理画面からログインされてしまった場合、サイトの改ざんや個人情報の不正取得などの被害に合う可能性があります。
そこでセキュリティ対策が必要になりますが、「SiteGuard WP Plugin」を使えばWordPressの管理画面やログイン画面を簡単に保護することが可能です。
SiteGuard WP Pluginは無料なので、一切費用はかかりません。
WordPressにインストールするだけで簡単に使うことができます。
管理画面やログイン画面のセキュリティを守るために1つだけでなく複数の対策ができることも、このプラグインを利用するメリットです。
SiteGuard WP Pluginのインストールと設定方法
まず、WordPressの管理画面(ダッシュボード)にログインします。
左メニューの「プラグイン」 → 「新規追加」をクリックします。
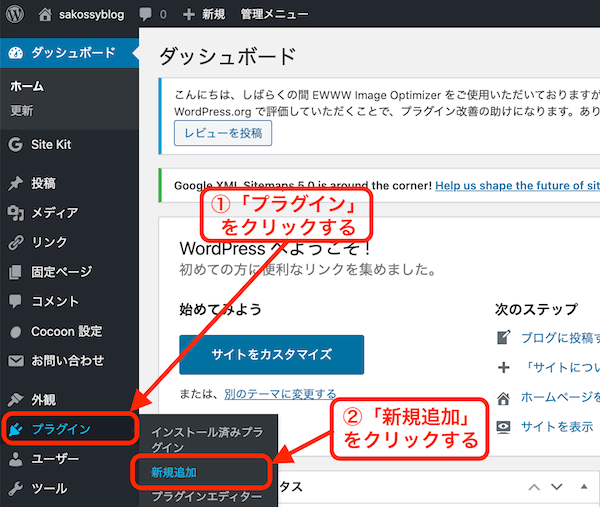
画面の右上のプラグイン検索欄に「SiteGuard WP Plugin」と入力すると、検索結果に「SiteGuard WP Plugin」が表示されます。
「今すぐインストール」をクリックしてプラグインをインストールします。
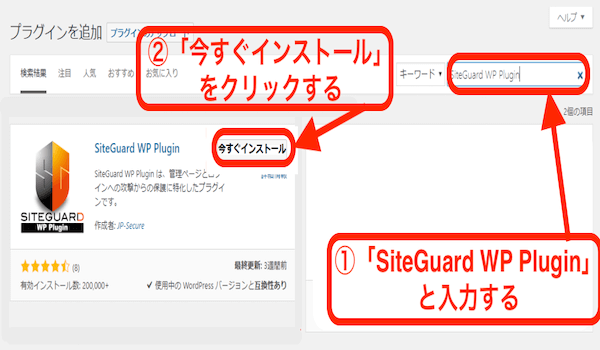
「有効化」をクリックして、プラグインを有効化します。
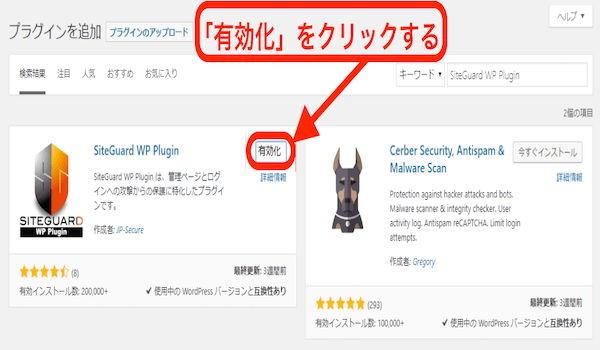
有効化が完了すると、「ログインページURLが変更されました」と表示された、下記のような画面に移動します。
「新しいログインページURL」をクリックしてログイン画面に移動します。
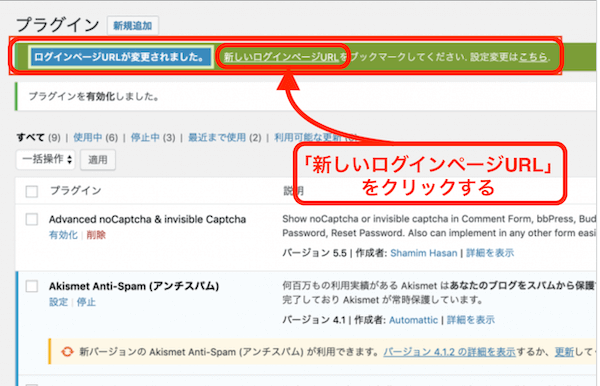
下記のようなにログイン画面に移動します。
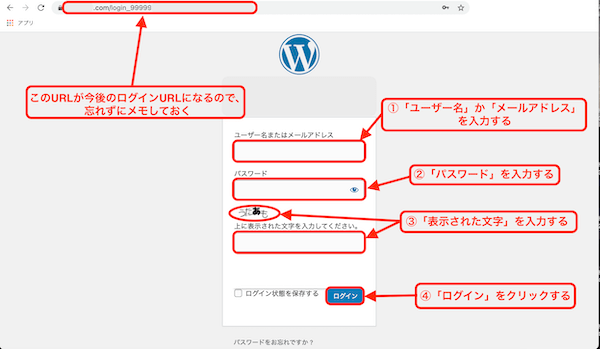
見た目はほとんど変わってませんが、「ログインURLの変更」「画像認証の追加」が、有効化した時点で変化しています。
ブラウザの検索窓に表示されたURLが今後のログインURLとなるので、こちらは忘れずにメモしておき、ブックマークに保存しておきましょう。
これで、「SiteGuard WP Plugin」のインストールと初期設定が完了です。
次の章では、「SiteGuard WP Plugin」の主要な機能の概要と使い方を簡単に解説します。
SiteGuard WP Pluginの基本的な設定
SiteGuardは有効化するだけで、基本機能が有効化されますので、セキュリティが強化されます。
初期設定では、WordPressの管理画面のURLは「https://ドメイン名/wp-admin」となります。
しかし「管理画面のアクセス制限」を使うことにより、新しくなったログインURLでログインしていない接続元のIPアドレスから、「https://ドメイン名/wp-admin」へアクセスがあった場合、管理画面へアクセスできないようになります。
新しいログインURLでログインをすると24時間の間は、wp-admin経由でも管理画面へのアクセスが可能です。
24時間経過すると、改めて新しいログインURLからのログインが必要となります。
よりセキュリティを高めるために、「管理ページのアクセス制限」を設定していきましょう。
WordPressの管理画面へログインして、ダッシュボードの左メニューから「SiteGuard」 → 「管理ページアクセス制限」をクリックします。
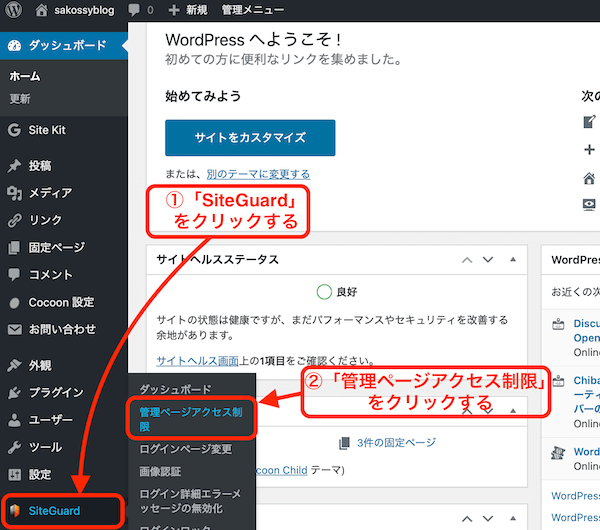
管理ページアクセス制限のページに移動するので、機能をONにして、「変更を保存」をクリックします。
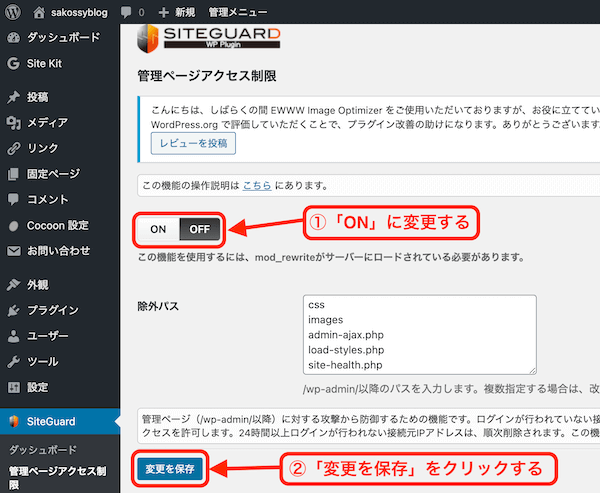
これで、「https://あなたのサイトドメイン/wp-dmin/」にアクセスしても、ログイン履歴のないIPアドレスからはログインページにアクセスできなくなります。
また、ログインしたことのあるIPアドレスでも24時間アクセスがないと、「https://あなたのサイトドメイン/wp-dmin/」から管理ページにアクセスできなくなります。
ログインページのURLの変更方法
WordPress管理画面のログインURLを変更する機能です。
「SiteGuard WP Plugin」をインストールした時点で自動的にURLが変更されていますが、このページで設定することによってURLを任意の文字列へ再変更することもできます。
左メニューから「SiteGuard」→「ログインページ変更」をクリックします。
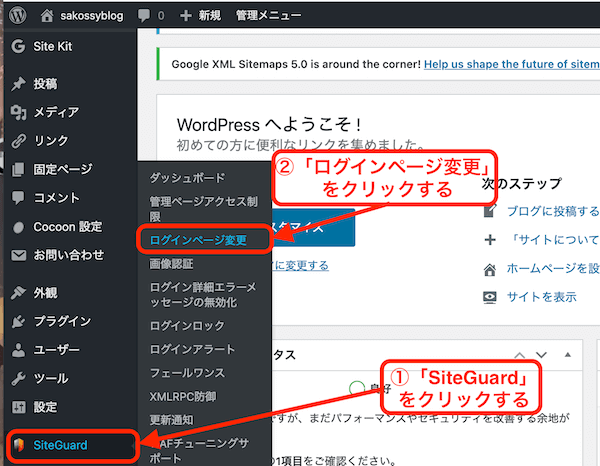
「ログイン画面変更」設定画面が表示されたら「変更後のログイン画面名」に任意の文字を入力して、「変更を保存」をクリックします。
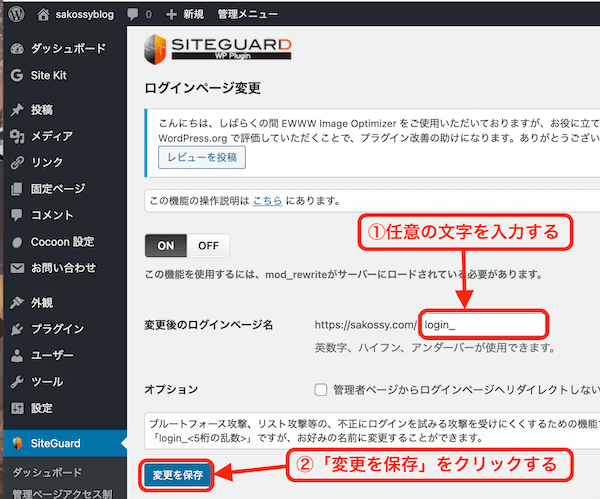
これで、「ログインページURLの変更」は完了です。
また、ログイン画面を初期設定の「wp-login.php」に戻したい場合は、このページで「OFF」をクリックします。
ログインURLを忘れてしまった場合は?
この場合は、FTPでWordPressがインストールされたディレクトリにアクセスして、「.htaccess」ファイルを見ることによってログインURLを確認することが可能です。
「.htaccess」とは、ウェブサーバーをディレクトリという単位で制御するためのファイルで、SiteGuard WP PluginでログインURLを変更した場合、このファイルに変更後のURLが書き込まれています。
今回は「ConoHa」サーバーを例に解説します。
まず、「メールアドレス」と「パスワードを入力」して、管理画面にログインします。
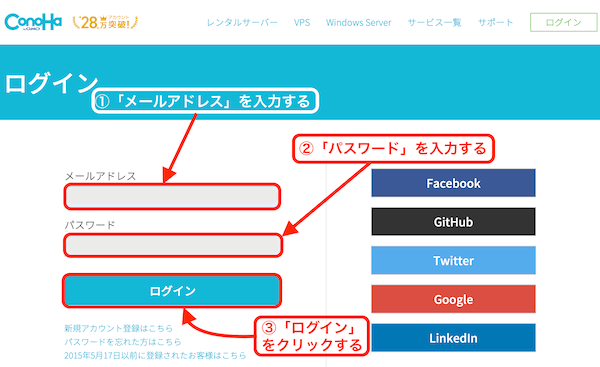
「サイト管理」をクリックして、「ログインページURLを知りたいドメイン」であることを確認して、
「サイト設定」→「応用設定」をクリックします。
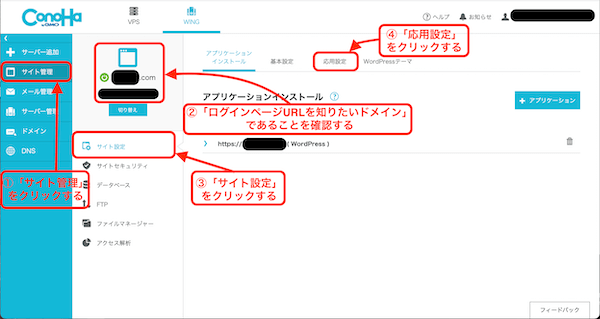
応用設定のメニューで、「.htaccess」をクリックします。
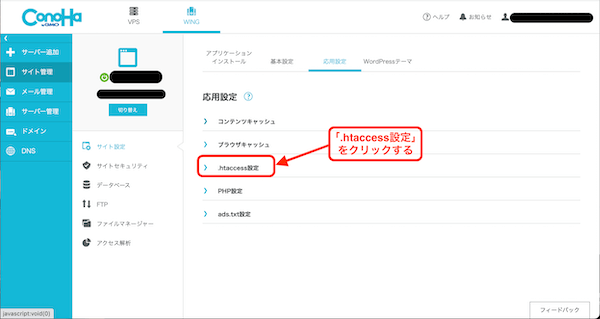
下記のように、「ログインページ末尾のURL」が確認できます。
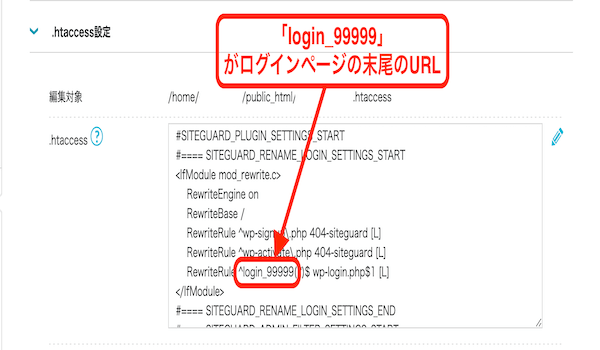
契約したサーバーによって確認の仕方は異なりますが、「.htaccess」を確認すれば、エックスサーバーやmixhost、ロリポップでも確認できます。
まとめ
今回は「SiteGuard WP Plugin」の設定方法から使い方までをご紹介しました。
「SiteGuard WP Plugin」というプラグインは、第三者からの不正アクセスを防ぐのに、とても有効なプラグインです。
さらに、料金がかからない上に、設定も難しくありません。
ぜひ活用して、サイトのセキュリティを強化していきましょう。


コメント