こんにちは、さこっしーです。
WordPressをインストールしたら、すぐに記事を書いて投稿したくなったりしますが、そんなに時間はかからないので、まず、最初の設定だけでも終わらせておきましょう。
「SEO効果」や「WordPressの使いやすさ」を改善するために、まず、やっておきたい初期設定が6つあります。
- 一般設定
- 投稿設定
- 表示設定
- ディスカッション設定
- メディア設定
- パーマリンク設定
そこで今回は、WordPressをインストールしたあとにするべき初期設定6つと、初期設定が終わったあとにやるべきこと5つを、順番に分かりやすくご紹介します。
1.一般設定
まず、WordPress管理画面の左メニューから「設定」→「一般」をクリックします。
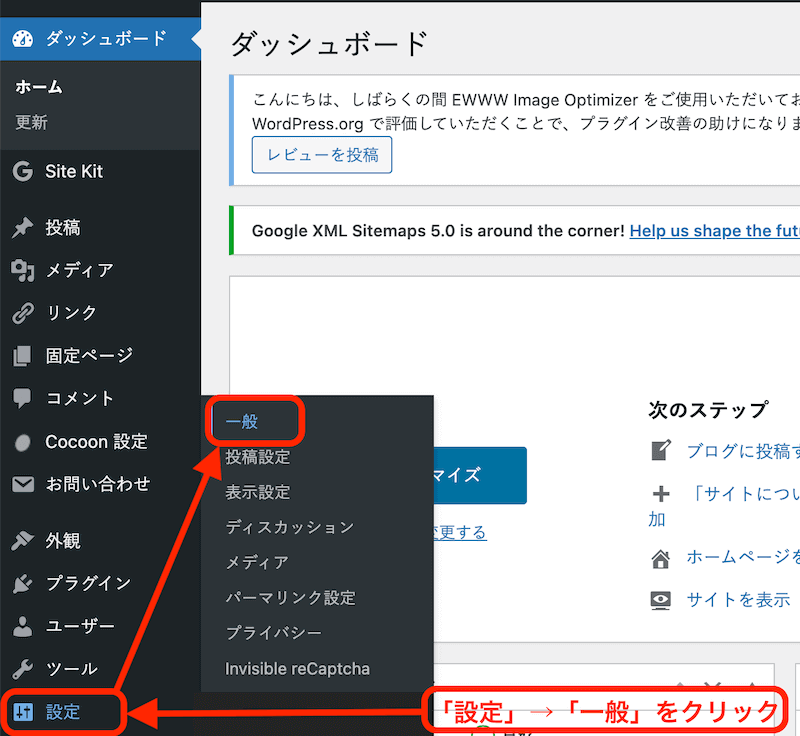
「一般設定」で設定できる項目は、以下になります。
- サイトのタイトル
- キャッチフレーズ
- WordPressアドレス(URL)
- サイトアドレス(URL)
- 管理者メールアドレス
- メンバーシップ設定
- 新規ユーザーのデフォルト権限グループ
- サイトの言語
- タイムゾーン設定
- 日付・時刻フォーマット設定
- 週の始まり
この設定のなかでも、重要な設定は、赤文字の部分だけです。
では、順番に解説します。
サイトのタイトル設定
まず、サイトのタイトル設定をしましょう。
当ブログの場合は、サイトのタイトルは「sakossyblog」です。
あなたの好きなサイトのタイトルを設定しましょう。
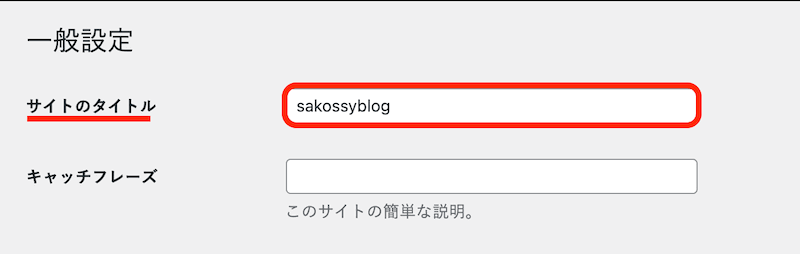
WordPressアドレスとサイトアドレスの設定
「WordPressアドレス」は、WordPressをインストールした場所のアドレスで、「サイトアドレス」はサイトを表示するためのアドレスです。
基本的に初期設定のまま変更しなくても良いですが、SSL化設定する場合には「http」を「https」に書きかえる必要があります。

WordPressアドレスの設定を間違えると、サイトにアクセスできなくなるので注意してください。
サイトアドレスは、WordPressアドレスと同じでOKです。
WordPressアドレスの設定変更を行うと、一旦WordPressの管理画面から強制的にログアウトするので、その点だけは覚えておきましょう。
管理者メールアドレスの設定
ブログにコメントがあったり、お問い合わせやWordPressからのお知らせを受信するためのアドレスを設定してください。
普段使っているものがオススメです。

設定がおわったら「変更を保存」をクリックして「一般設定」は完了です。

2.投稿設定
WordPress管理画面の左メニューから「設定」→「投稿設定」をクリックします。
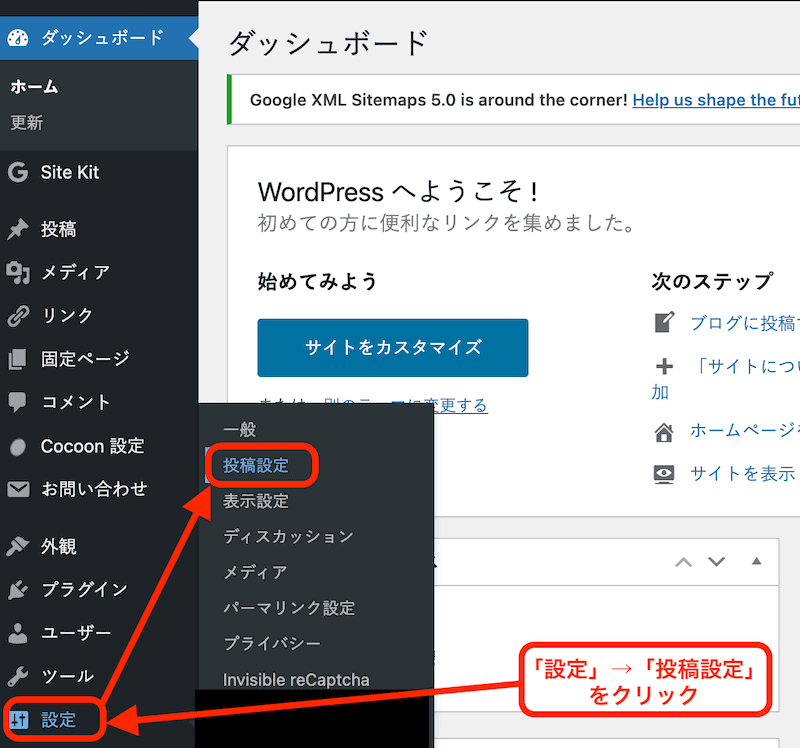
投稿設定については、特に変更する必要はありません。
ここはデフォルトのままで良いので、次の表示設定へ進みましょう。
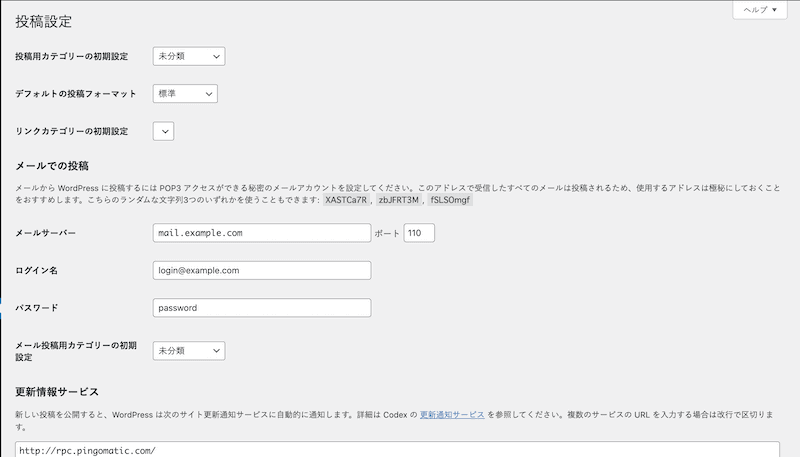
3.表示設定
WordPress管理画面の左メニューから「設定」→「表示設定」をクリックします。
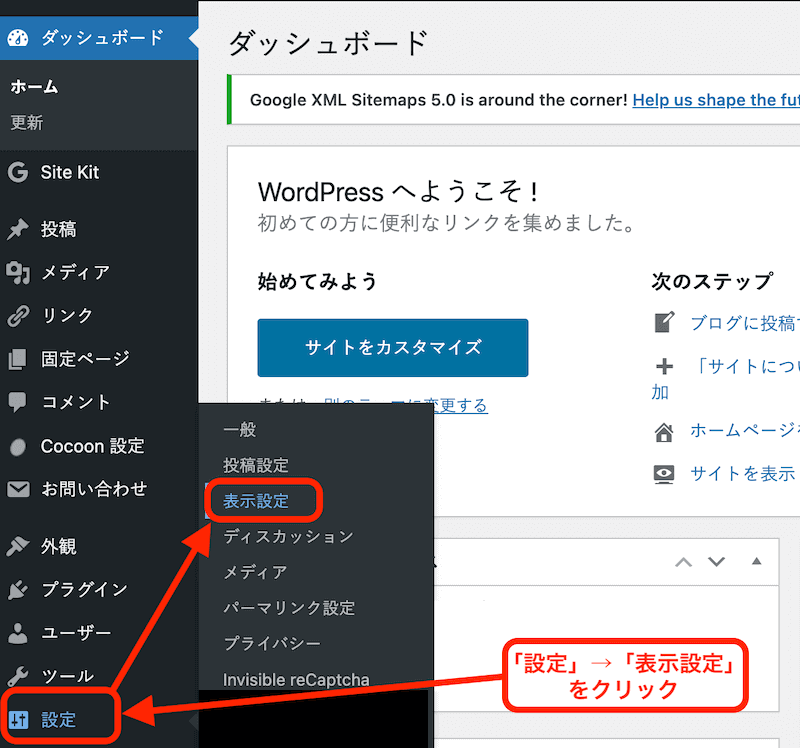
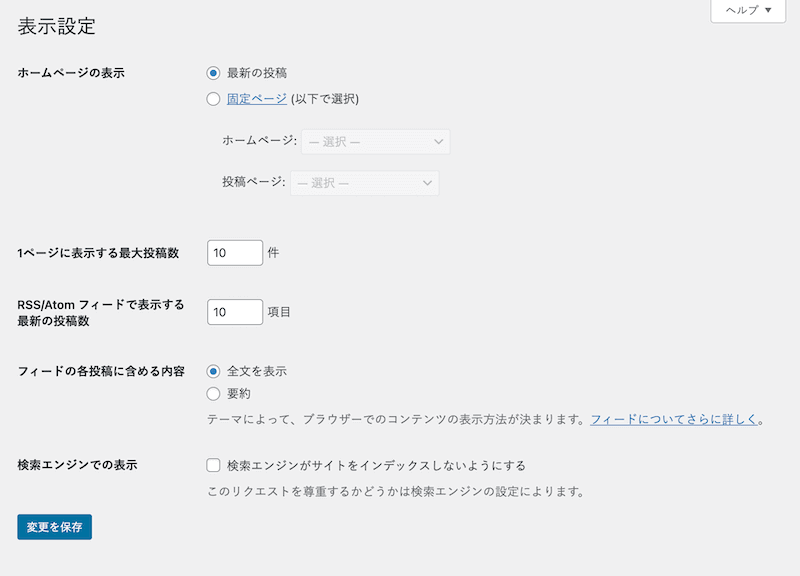
表示設定の中で重要なのは「1ページに表示する最大投稿数」です。
「1ページに表示する最大投稿数」は、サイトのトップページに何記事を表示するか?を決める設定です。
多すぎるとページの読み込み時間が長くて離脱率が増えてしまったり、少なすぎるとページ送りに手間がかかったりするので、テーマのデザインにもよりますが、「10件前後」がオススメです。
4.ディスカッション設定
WordPress管理画面の左メニューから「設定」→「ディスカッション」をクリックします。
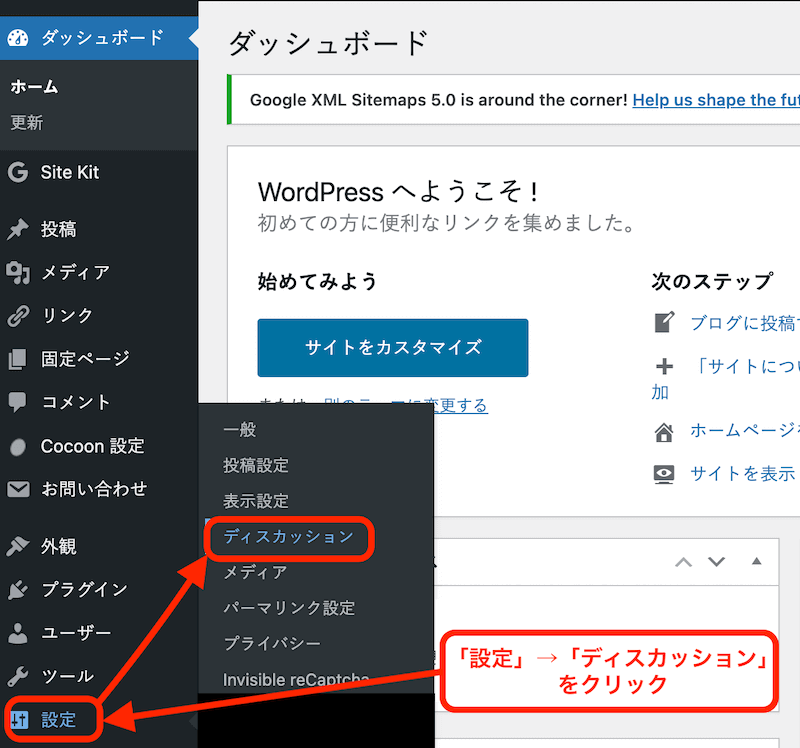
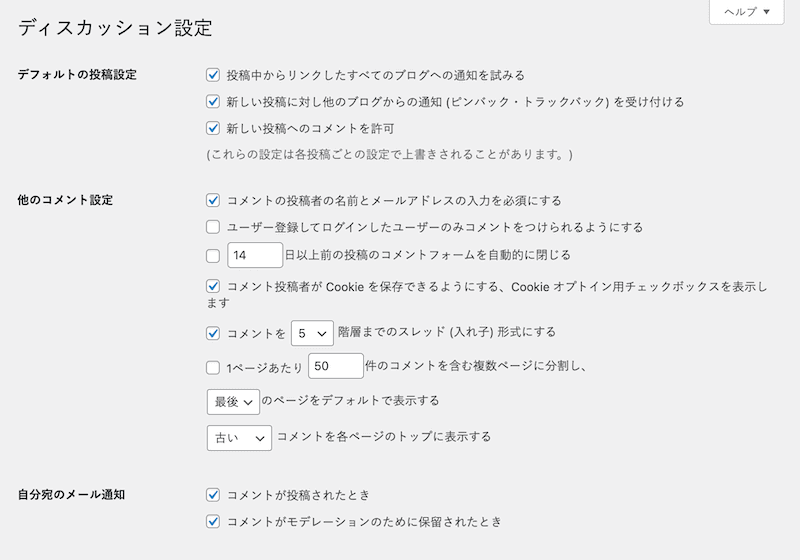
「ディスカッション」で行う設定は、以下の5つです。
- デフォルトの投稿設定
- 他のコメント設定
- 自分宛のメール通知
- コメント表示条件
- アバターの設定
順番に解説していきます。
デフォルトの投稿設定
「デフォルトの投稿設定」では、下記のように3つにチェックが入っていればOKです。

この投稿に含まれるすべてのリンクへの通知を試みる
自分のサイトに他のサイトのリンク(外部リンク)を貼った時に、相手側に通知が届きます。
新しい記事に対し他のブログからの通知 (ピンバック・トラックバック) を受け付ける
他のブログで自分の記事が紹介された(リンクを貼られた)時に、通知が届くようになります。(※通知が届くのは、両サイトともWordPressの場合のみです)
新しい投稿へのコメントを許可する
ブログ記事にコメントを投稿できるようになります。
他のコメント設定
「他のコメント設定」は、以下のように設定すればOKです。
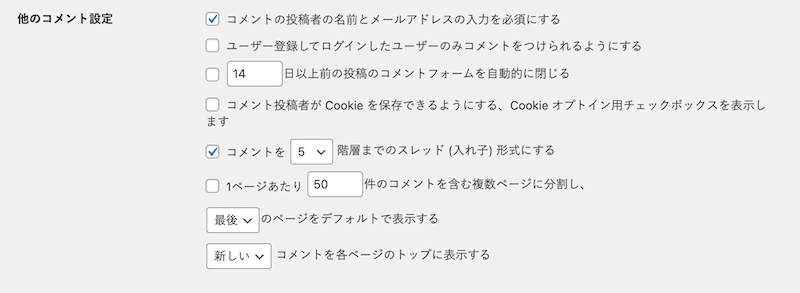
コメントの投稿者の名前とメールアドレスの入力を必須にする
読者がコメントするときに、「名前」と「メールアドレス」を入力しないとコメントを送信できないようにする設定です。
スパムコメントを防ぐためにも、「名前」と「メールアドレス」の入力は必須にしておきましょう。
ユーザー登録してログインしたユーザーのみコメントをつけられるようにする
コメントの対象者をWordPressのアカウントを持つ人に限定する設定です。
コメントの対象者をWordPressのアカウントを持つ人に限定してしまうので、チェックを外しておきましょう。
◯◯日以上前の投稿のコメントフォームを自動的に閉じる
指定した日付以前の記事内で、コメントができなくなるようにする設定です。
公開された記事は、読者がどんなタイミングで記事を読むかはわからないので、いつでもコメントできるようにしておきましょう。
Cookieオプトインチェックボックスを表示する
個人の判断によりますが、当サイトでは必要性を感じないので、チェックを外しています。
コメントを◯◯階層までのスレッド (入れ子) 形式にする
デフォルトでは、5回のやりとりまでが階層形式で表示されるようになっています。
コメントを複数階層までのスレッド形式にしておくと、誰が最初にコメントをして、誰がそのコメントに返信しているのかが分かりやすくなるので、チェックをいれておきましょう。
1ページあたり◯◯件のコメントを含む複数ページに分割し、◯◯のページをデフォルトで表示する
指定した件数以上のコメントが来た場合、ページを分割できる設定です。
一番最初のページを最新のもの(最初)か、古いもの(最後)かを選択できます。
ページが分割されたコメントを確認するためには、記事の一番上までもどる必要があるので、チェックを外しておきましょう。
◯◯コメントを各ページのトップに表示する
古い(最初に来たコメント)か、新しい(最新のコメント)か、コメントの順番を選択できる設定です。
自分宛のメール通知
「自分宛のメール通知」は両方にチェックが入っていればOKです。
ブログにコメントが届いたときに、メールで通知が来るようになります。

コメント表示条件
「コメント表示条件」は、「コメントの手動承認を必須にする 」にチェックが入っていればOKです。

コメントの手動承認を必須にする
チェックをいれておくことで、全てのコメントはサイトの管理者の許可なく表示されることはありません。
すでに承認されたコメントの投稿者のコメントを許可し、それ以外のコメントを承認待ちにする
一度承認したコメントを許可してしまうと、最初のコメントだけ正常にして、そのあとにスパムなどを送ることができてしまうので、ここはチェックを外しておきましょう。
アバターの設定
アバターとはコメント欄に表示される画像のことで、アバターの表示に関する設定を行うことができます。
基本的にデフォルトの設定のままでOKです。
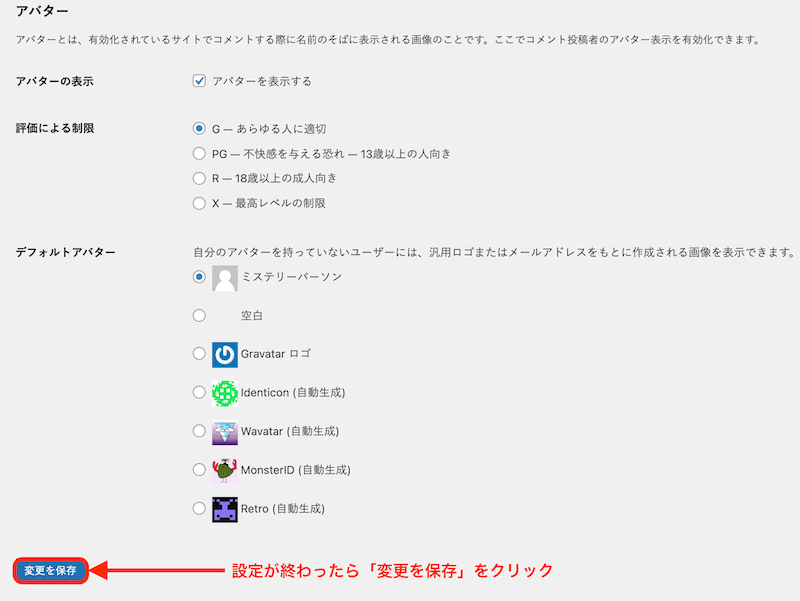
設定が終わったら「変更を保存」をクリックして「ディスカッション」の設定は、完了です。
5.メディア設定
メディア設定は、WordPressの記事や固定ページに画像を表示するときに、それぞれの画像のサイズを指定するための設定です。
WordPress管理画面の左メニューから「設定」→「メディア」をクリックします。
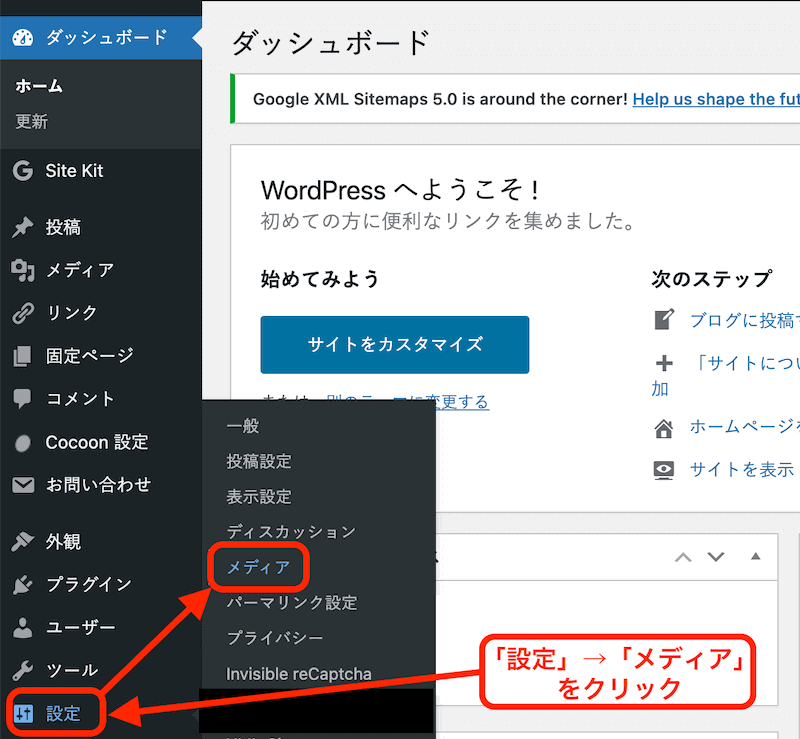
画像サイズ
メディア設定では、「画像サイズ」のすべての数値を「0」に設定しましょう。
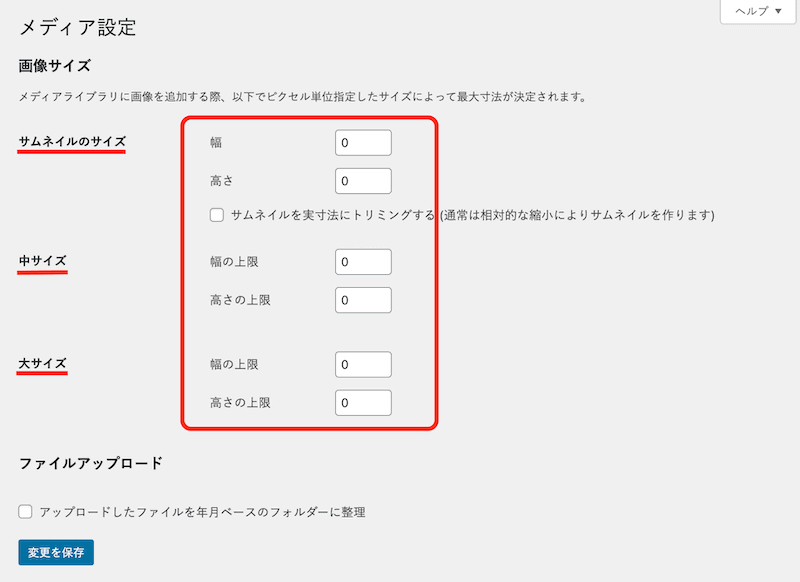
メディア設定がデフォルトのままだと、「150px × 150px」、「300px × 300px」、「1024px × 1024px」の3種類もの画像が生成されてしまいます。
ということで、メディア設定の数値はすべて「0」に設定して、「変更を保存」をクリックしましょう。
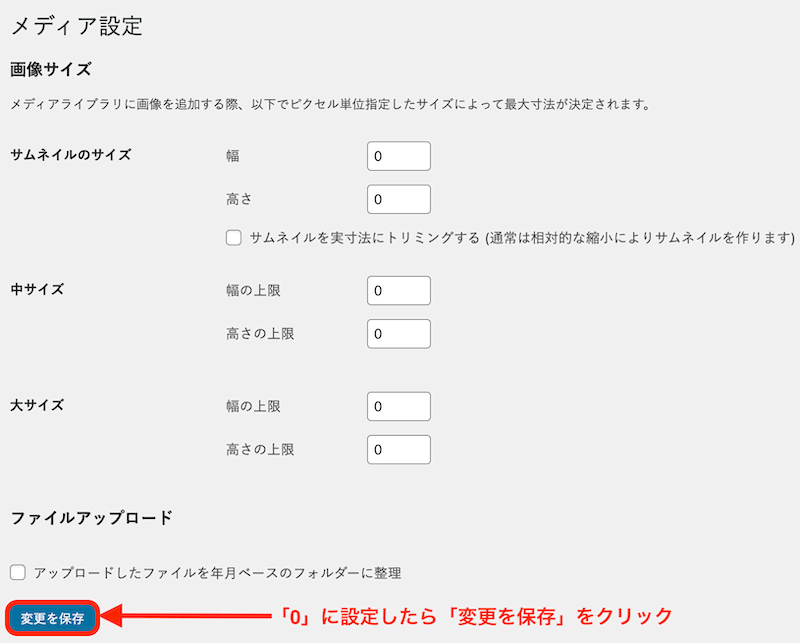
「すべての設定」にある画像自動生成を停止させる
WordPressには、通常の管理画面のメニューの中には表示されない「すべての設定」という項目があります。
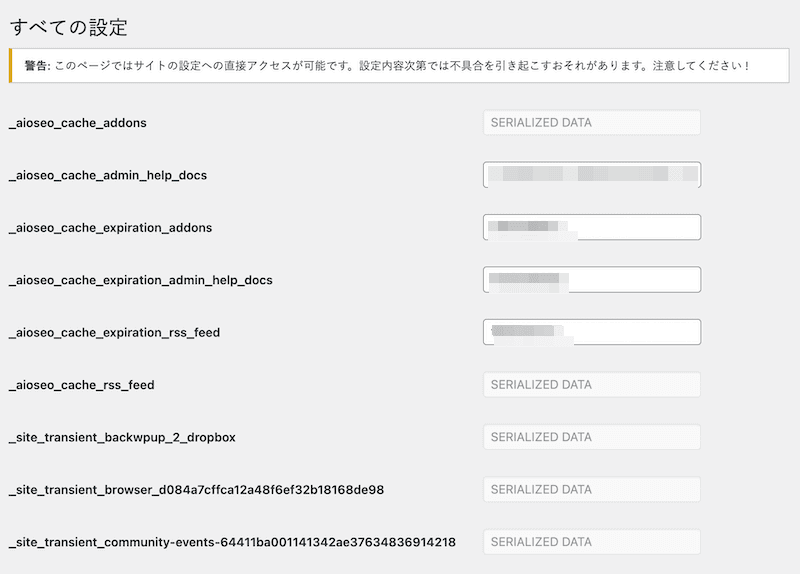
その中に、画像を自動生成してしまう項目があるので、これも停止させておきましょう。
このページへのアクセス方法は、WordPressの管理画面にログイン後、「/wp-admin/」の後ろに「options.php」をつけるだけです。
https://自分のドメイン/wp-admin/options.php
アクセスしたら下にスクロールして「medium_large_size_w」を探して、表示されてる値「768」を「0」に変更します。
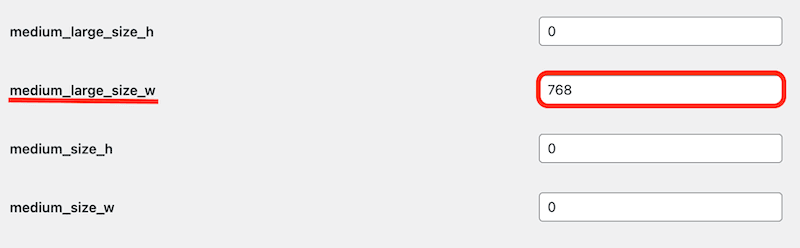
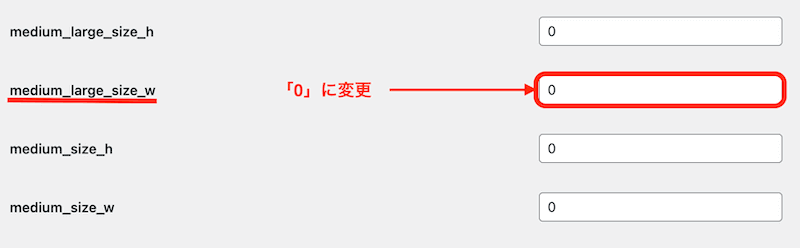
変更がおわったら、一番下までスクロールして「変更を保存」をクリックしましょう。
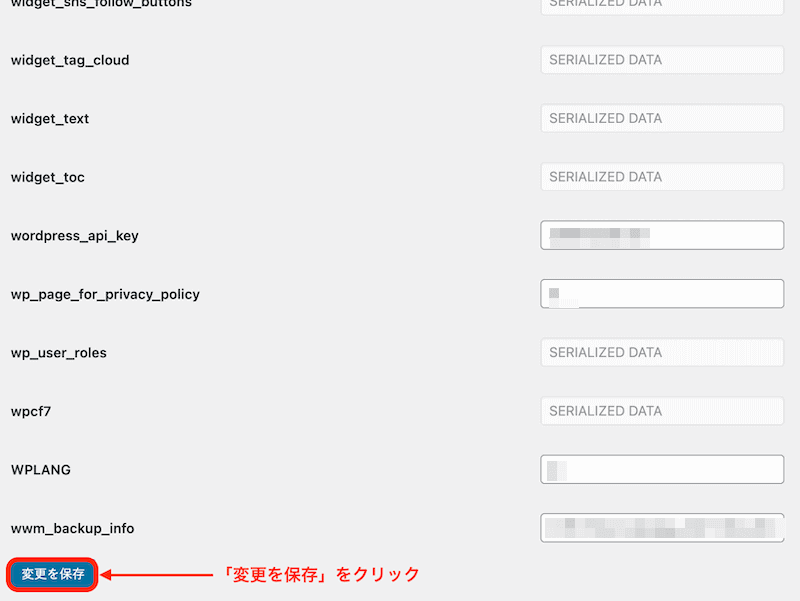
これで「すべての設定」での設定は完了です。
6.パーマリンク設定
パーマリンクとは、記事のURLのことです。
記事などを公開したあとに変更すると、リンク切れやエラーの原因になってしまうので、サイトを作ったら、必ずパーマリンクの設定をしておきましょう。
WordPress管理画面の左メニューから「設定」→「パーマリンク設定」をクリックします。
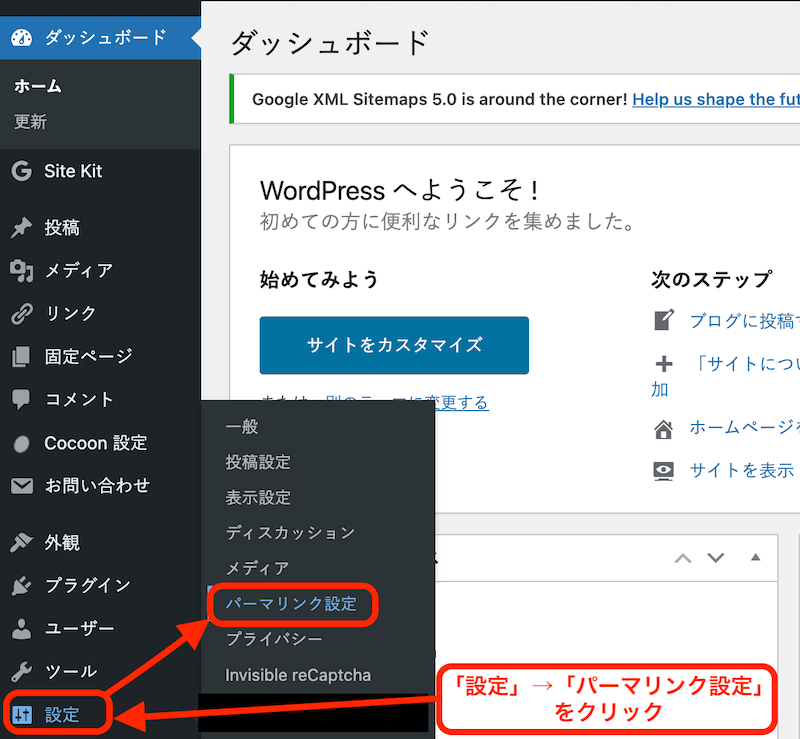
「投稿名」を選択しましょう。
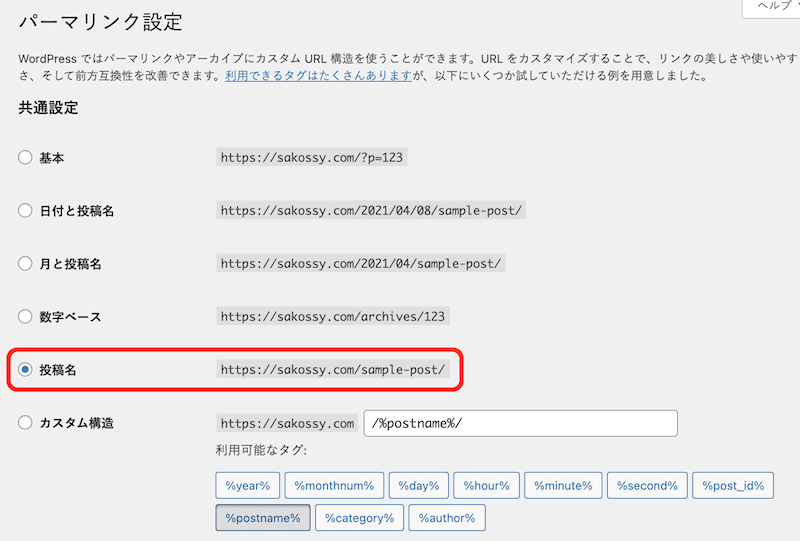
パーマリンクは小文字のアルファベットで作成するので、「投稿名」を選択しておくと、記事のタイトルにつながるものにすれば良いので管理が楽です。
設定ができたら「変更を保存」をクリックして、「パーマリンク設定」完了です。
初期設定のあとにやるべきこと5つ
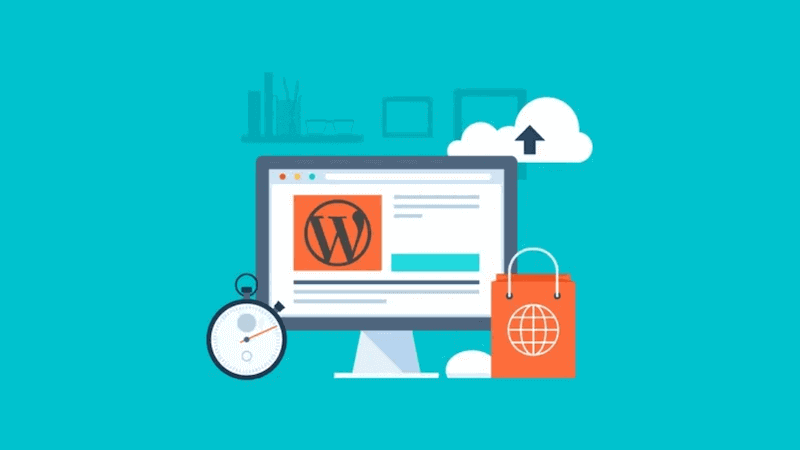
ここからは、初期設定が終わったあとに、やるべきことを5つご紹介します。
- テーマを設定する
- プラグインを導入する
- デフォルト投稿を削除する
- お問い合わせフォームの作成
- プライバシーポリシーの設置
では、順番に解説していきます。
1.テーマを設定する
初期設定が完了したら、サイトの見た目を決めていきましょう。
WordPressでは、サイトの見た目のデザインのことを「テーマ」といいます。
無料のものから有料のものまであり、自分でコードを触ることもなく、イメージ通りの印象にあったテーマを選択できるのがWordPressの魅力です。
WordPress公式のテーマ以外にも、ネット上で配布されているテーマもあります。
テーマごとにSEO最適化のレベルが違うので、SEO対策が必要な方は、SEOに強いテーマを選びましょう。
当ブログは、無料の「Cocoon」というテーマを使っていますが、「Cocoon」テーマについては、【Cocoon】ダウンロードからインストールまでの方法にて詳しく解説しているので、ご覧ください。
2.プラグインを導入する
プラグインとは、WordPressの機能を追加したりカスタマイズすることができる拡張機能です。
特に、セキュリティについてはWordPressは脆弱な部分があるので、プラグインを導入して安全な状態にしておく必要があります。
初期設定で導入をオススメするのは、次の7つのプラグインです。
- コメントスパム対策:Invisible reCaptcha
- XMLサイトマップ作成:Google XML Sitemaps
- SEO関連の各種設定:All in One SEO
- お問い合わせフォームの作成:Contact Form 7
- ログインの保護:SiteGuard WP Plugin
- データバックアップ:BackWPup
- 画像圧縮:EWWW Image Optimizer
WordPressをインストールしたら、できるだけ早い段階でプラグインの初期設定をしておくことをオススメします。
3.デフォルト投稿を削除する
デフォルトで投稿されている「Hello world!」の投稿を削除しておきましょう。
WordPress管理画面の左メニューから、「投稿」→「投稿一覧」をクリックします。
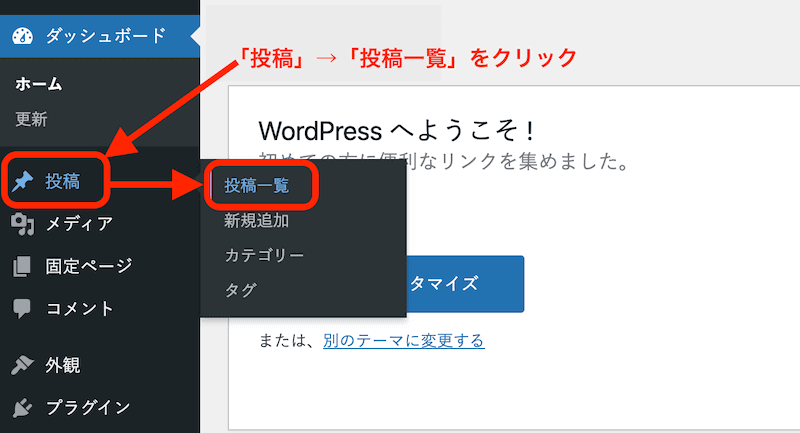
「ゴミ箱へ移動」をクリックします。
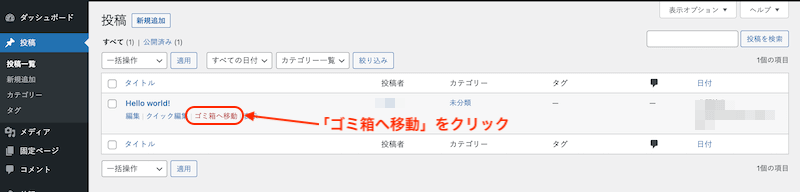
「ゴミ箱」をクリックします。
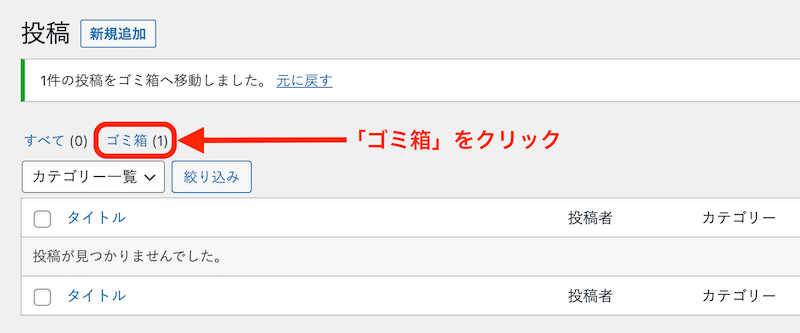
「完全に削除する」をクリックします。
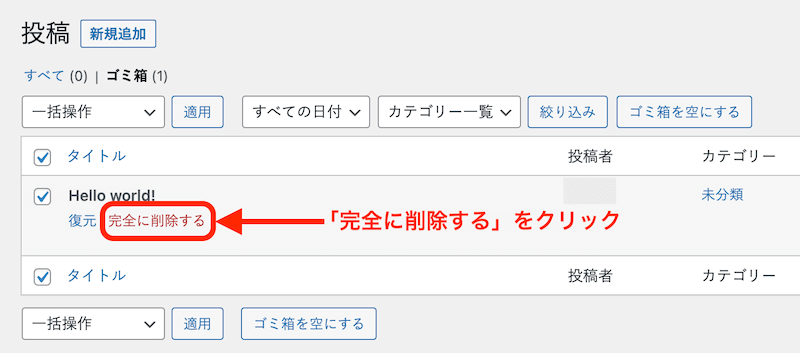
これで、削除が完了です。
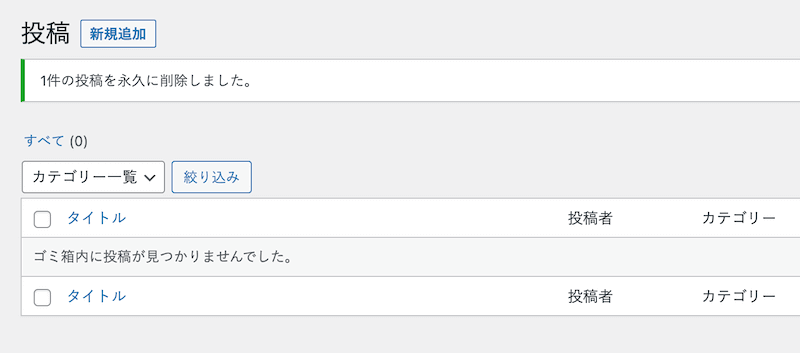
4.お問い合わせフォームの作成
次は、「お問い合わせフォーム」を作っていきましょう。
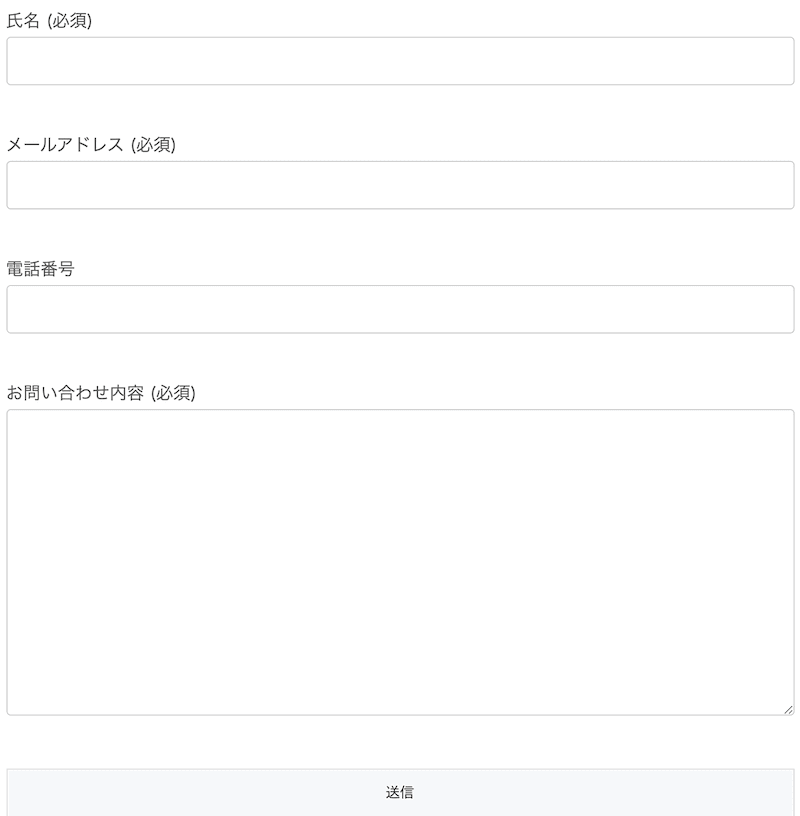
「お問い合わせ」を作る理由は、「サイト運営者としてのマナー」や「読者からの質問を受けるため」などです。
お問い合わせフォームの作成方法は、下記の記事をごらんください。
プライバシーポリシーの設置
さいごに、プライバシーポリシーを設置していきましょう。
以前は、プライバシーポリシーに関してそれほど問題視されていませんでしたが、最近は、プライバシーポリシーの表示が必須になっています。
WordPressがデフォルトで用意しているページもありますが、自分で作成するのがオススメです。
プライバシーポリシーの作成方法は、下記の記事でご紹介していますので、ご覧ください。
以上で、WordPress初期設定のあとにやるべき5つのことが完了です。
まとめ
今回は、WordPressをインストールしたあとにするべき初期設定6つと、初期設定が終わったあとにやるべきこと5つを、以下の順番でご紹介しました。
☆WordPressをインストールしたあとにするべき初期設定6つ
- 一般設定
- 投稿設定
- 表示設定
- ディスカッション設定
- メディア設定
- パーマリンク設定
☆初期設定が終わったあとにやるべきこと5つ
- テーマを設定する
- プラグインを導入する
- デフォルト投稿を削除する
- お問い合わせフォームの作成
- プライバシーポリシーの設置
WordPressは難しいと思うかもしれませんが、なれてしまうとそんなに難しいことは特に無く、Webサイトやブログを簡単に運営することができます。
WordPressを開設したあとは、さきに初期設定を終わらせてから記事を書き始めましょう。
今回は、以上になります。
最後までご覧いただきありがとうございました。

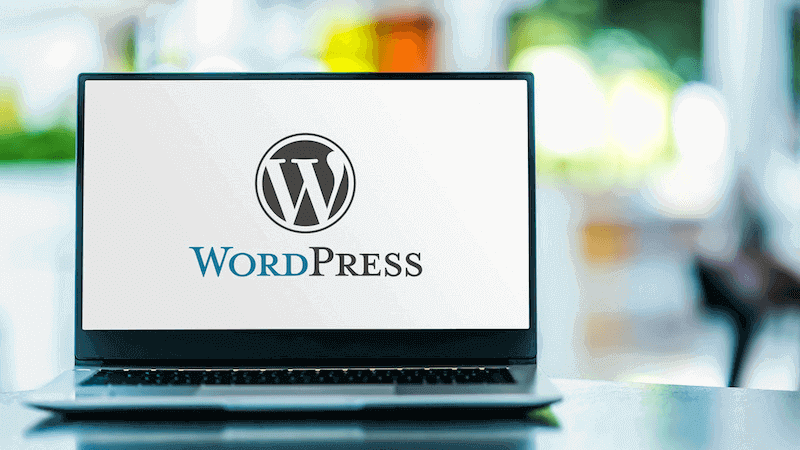
コメント